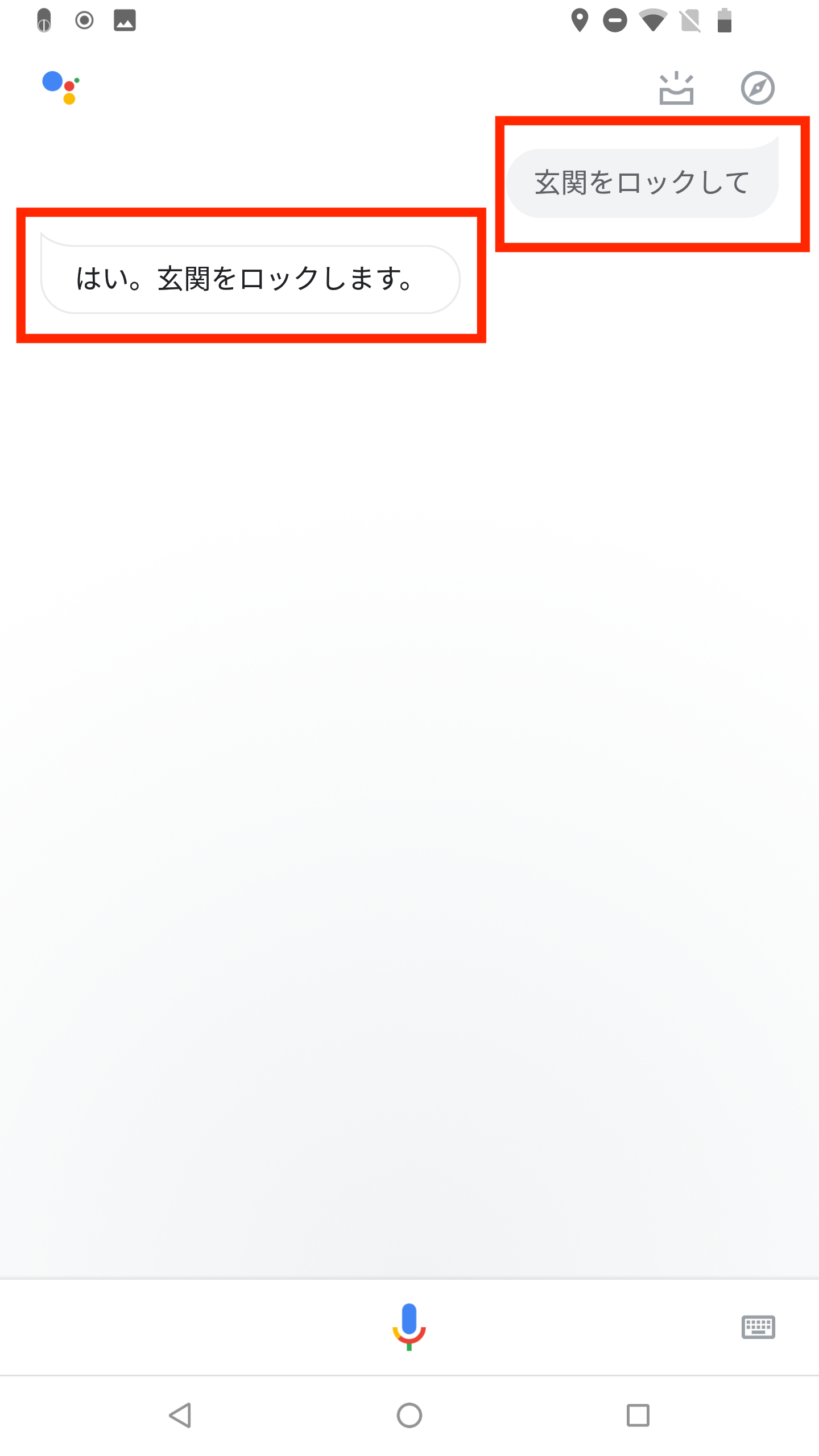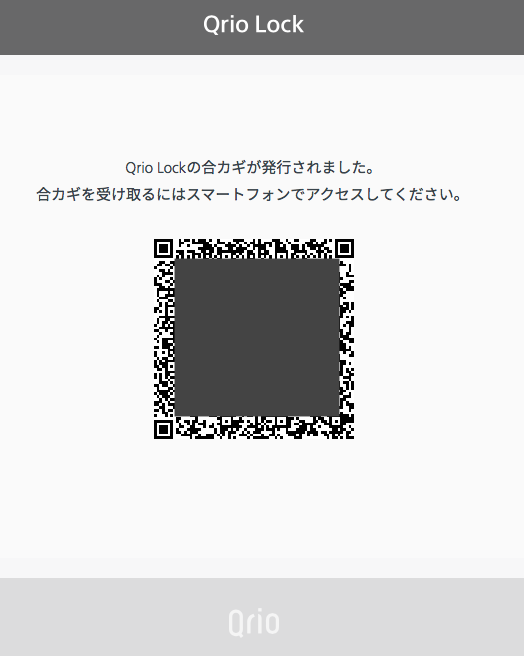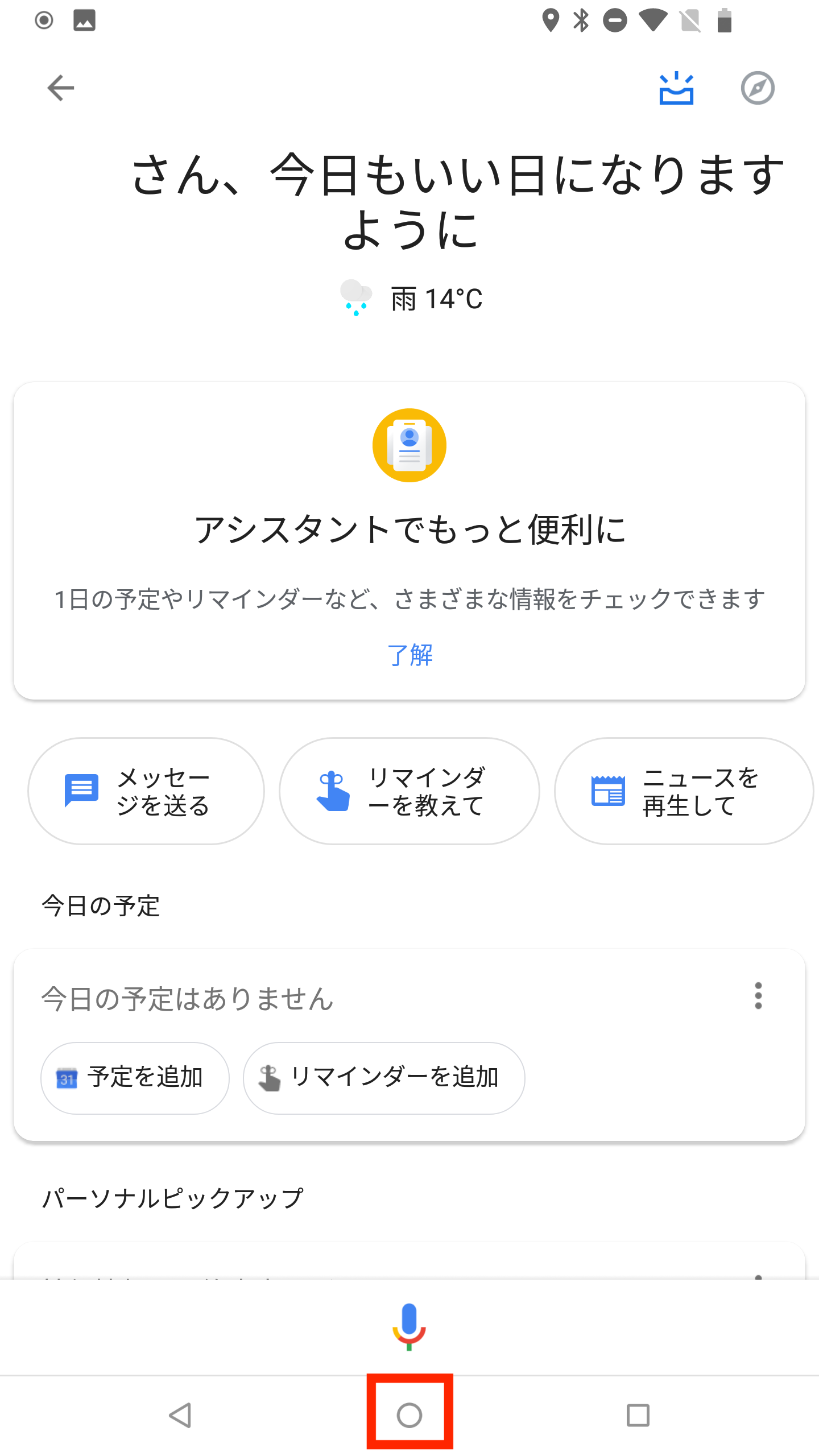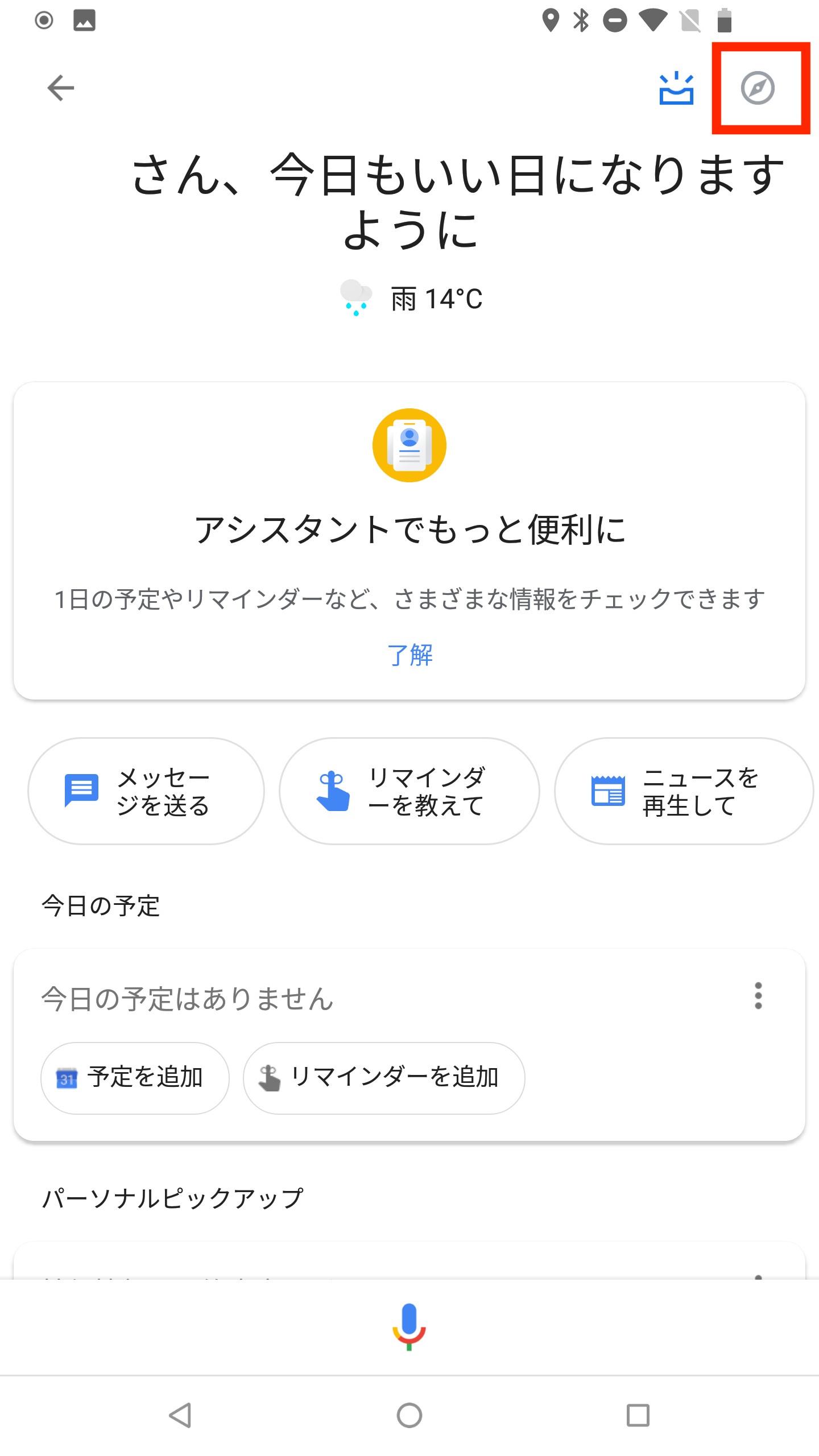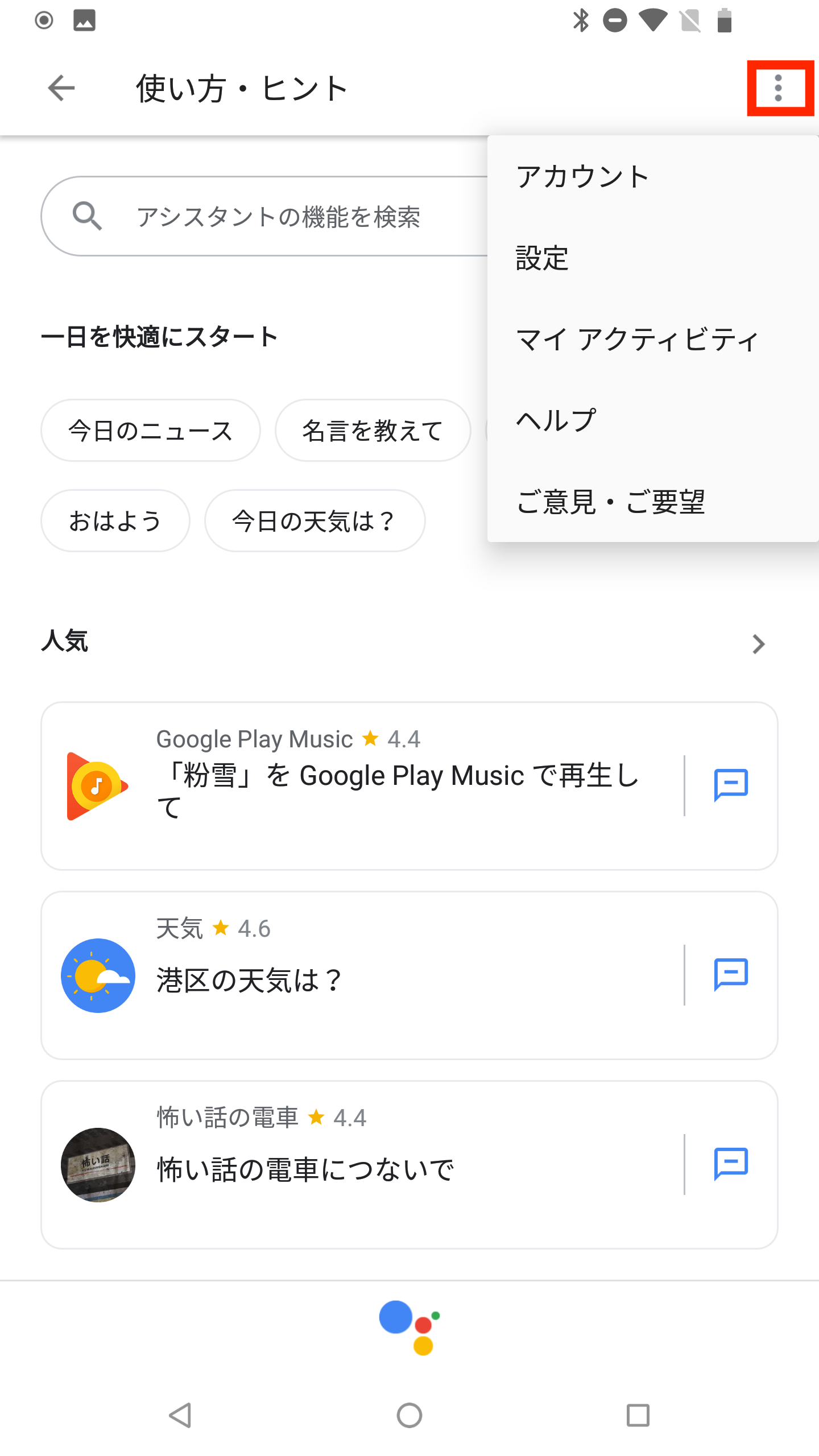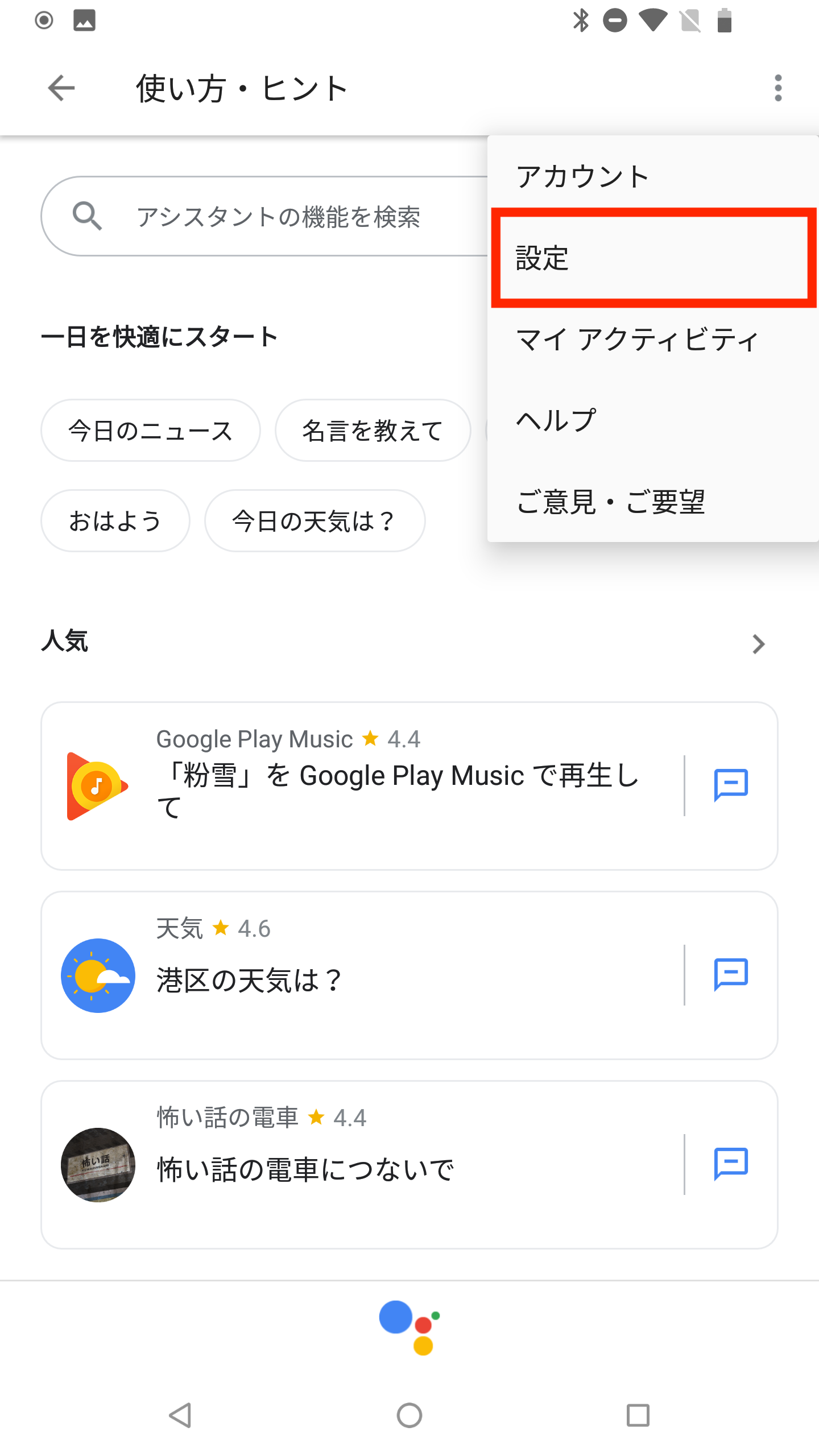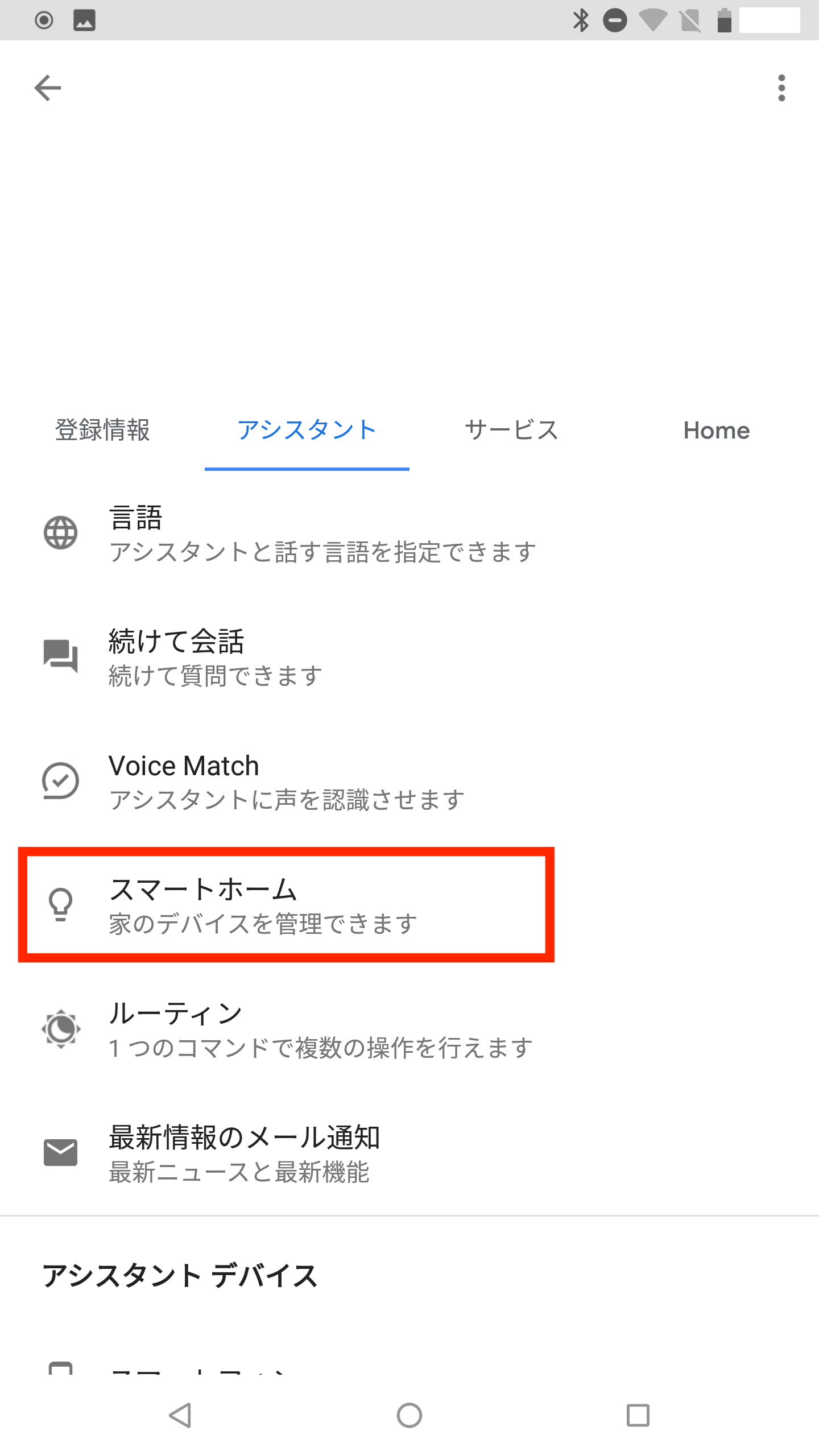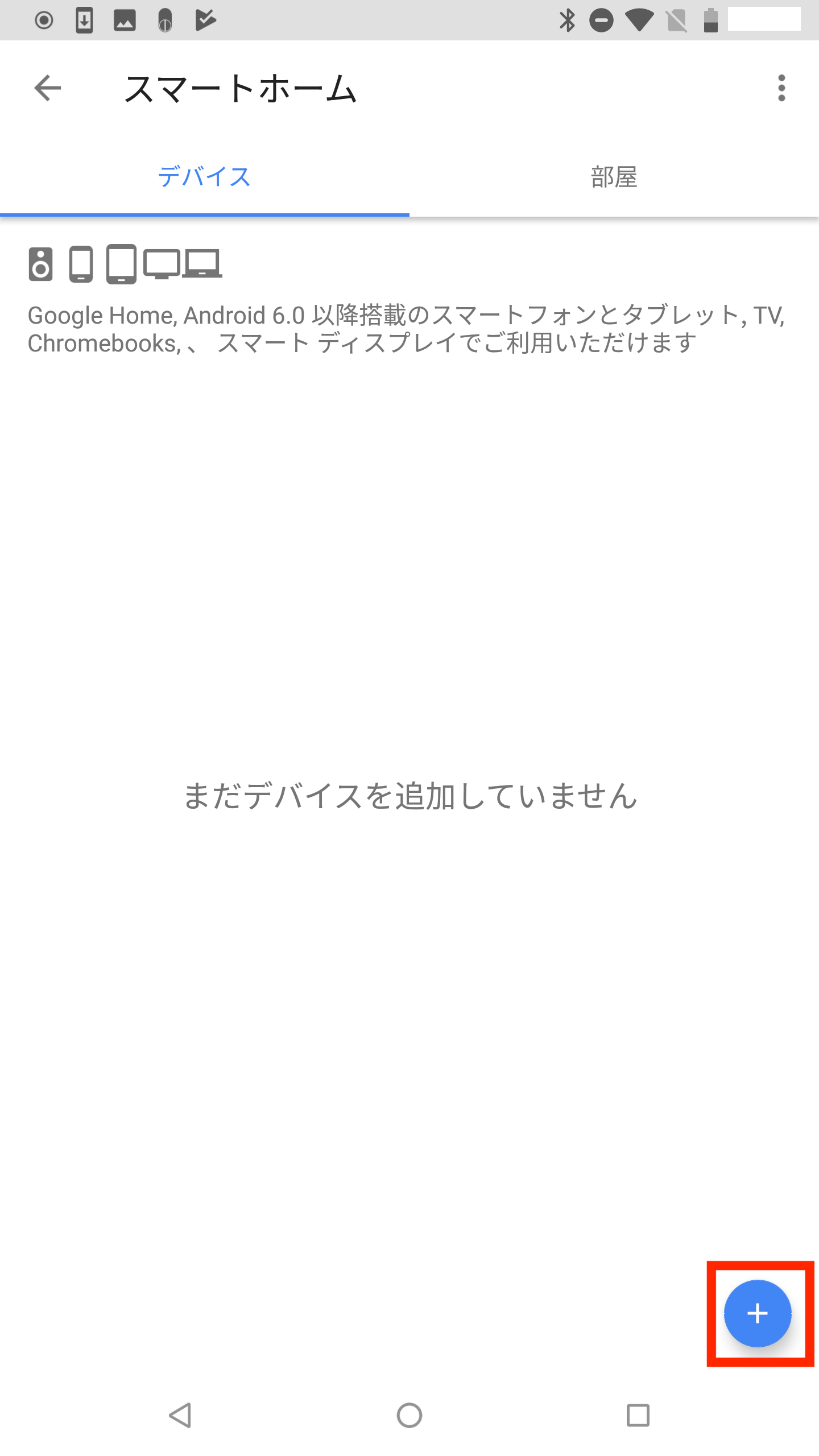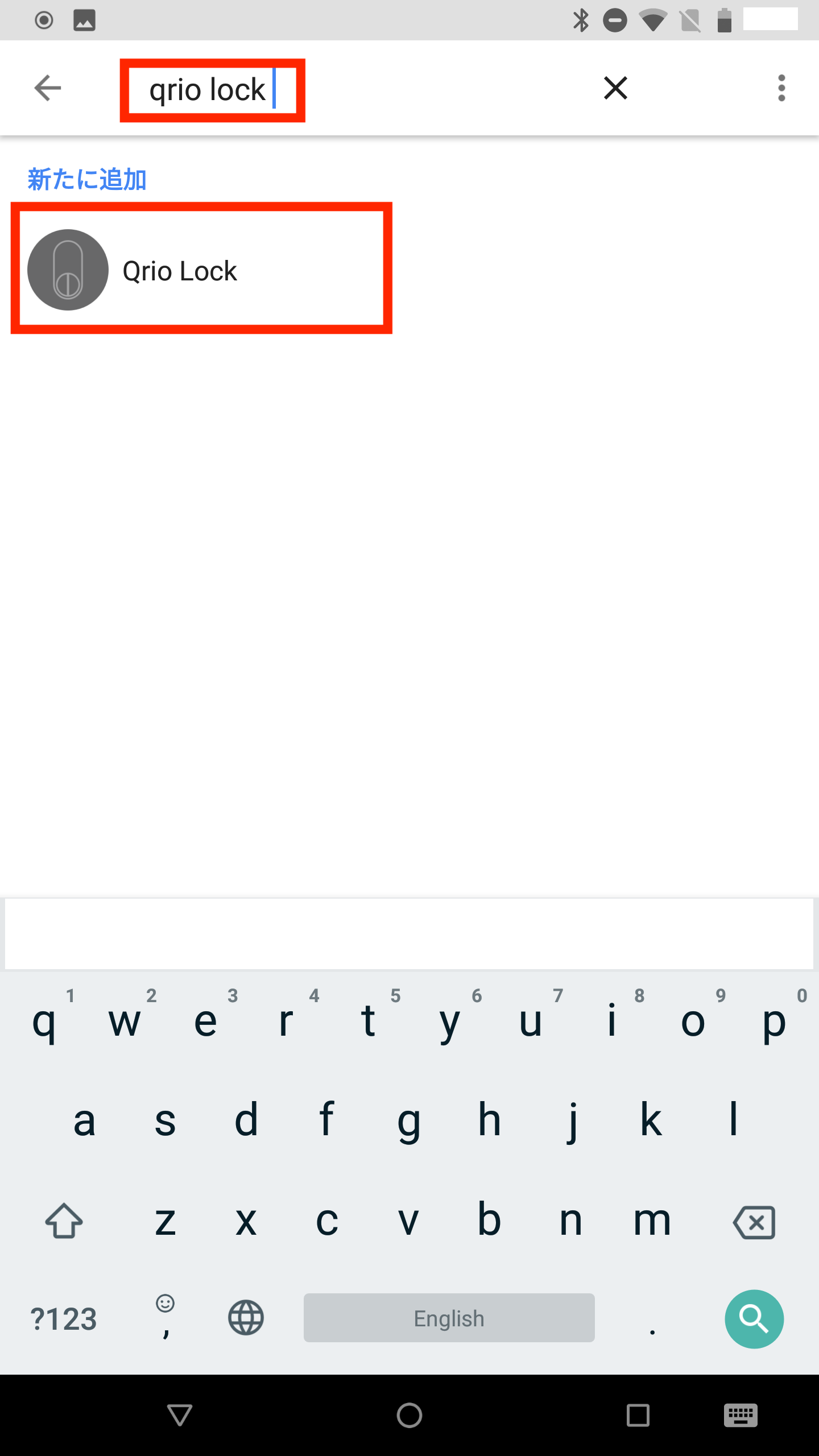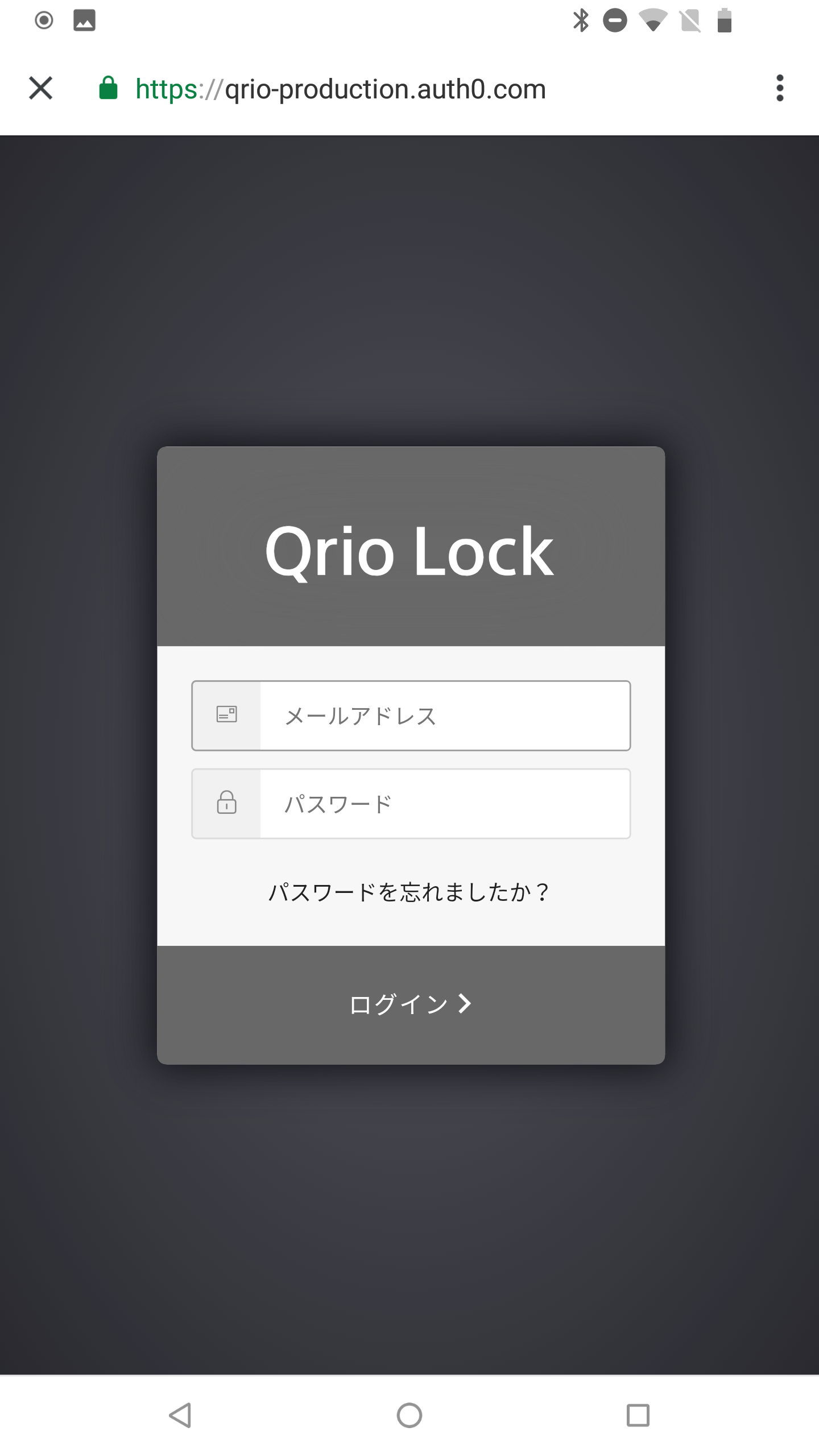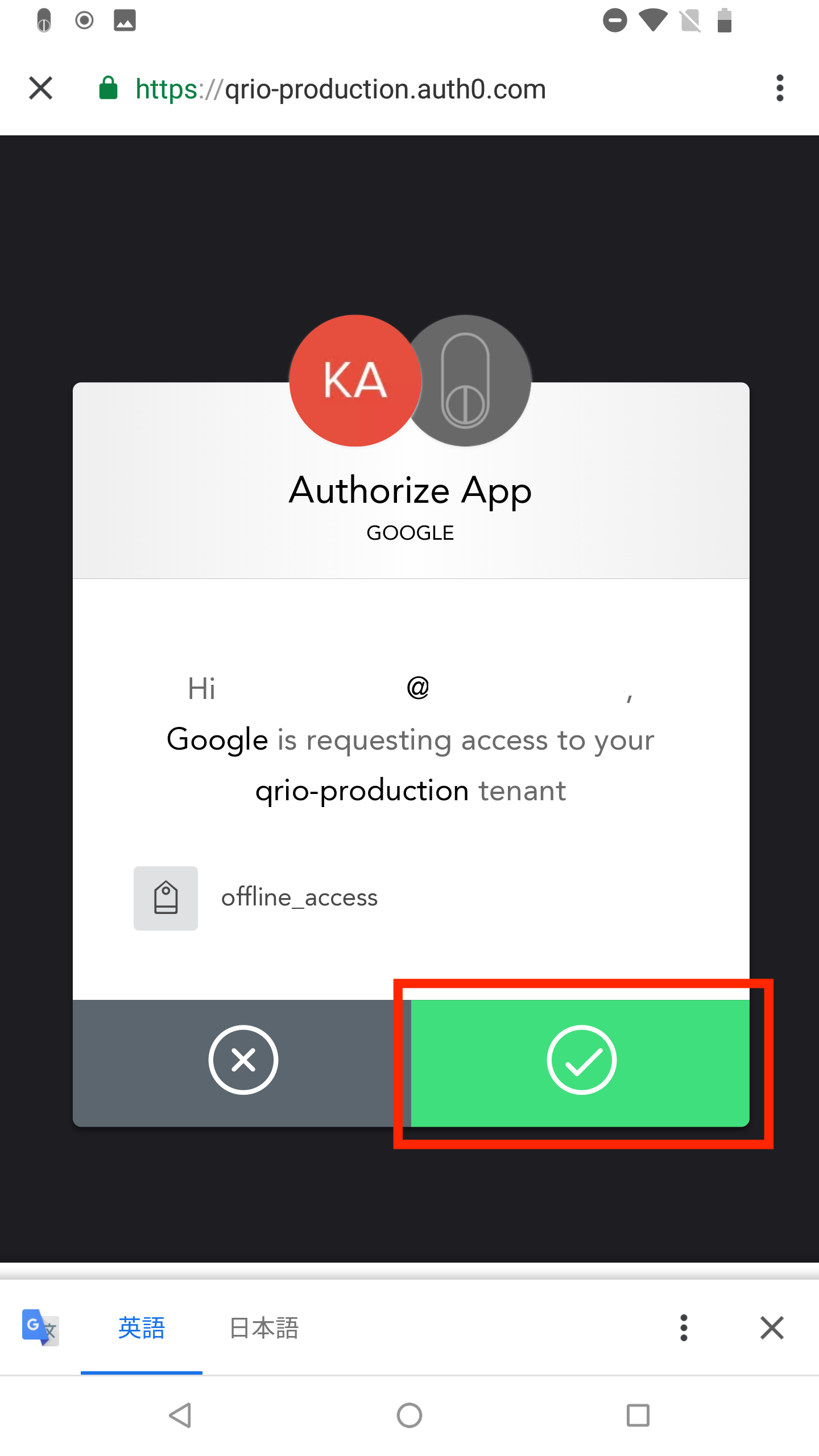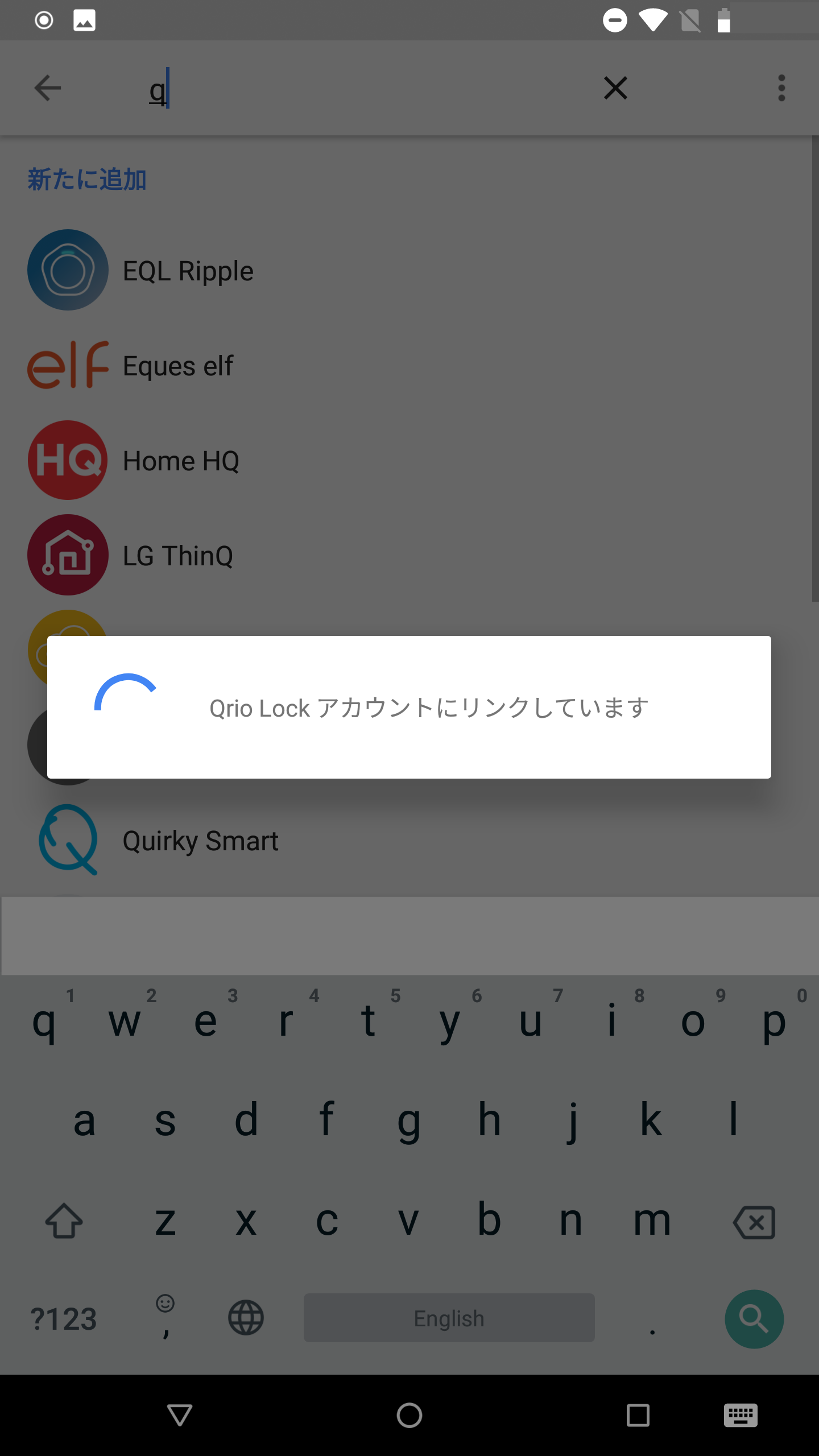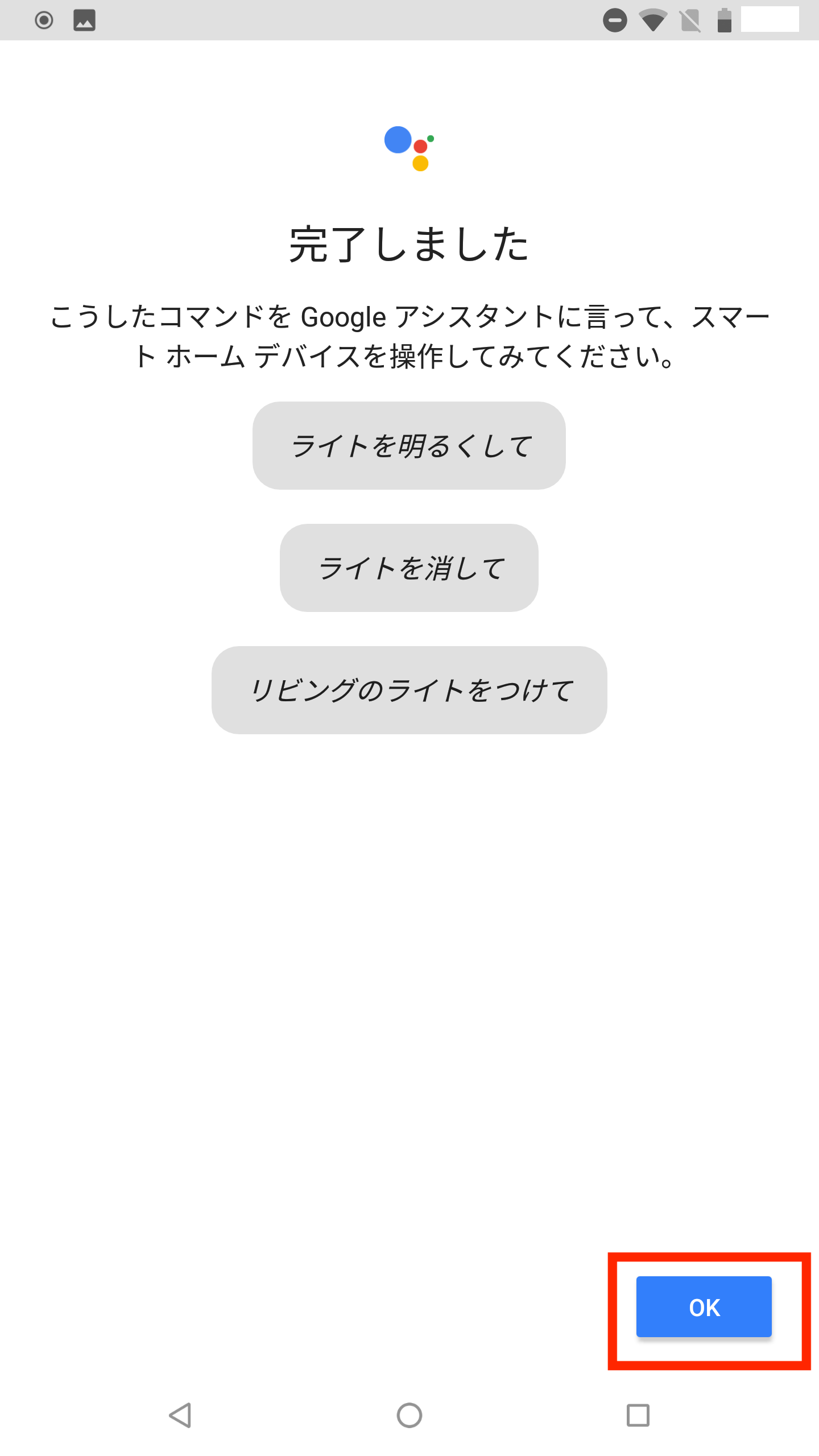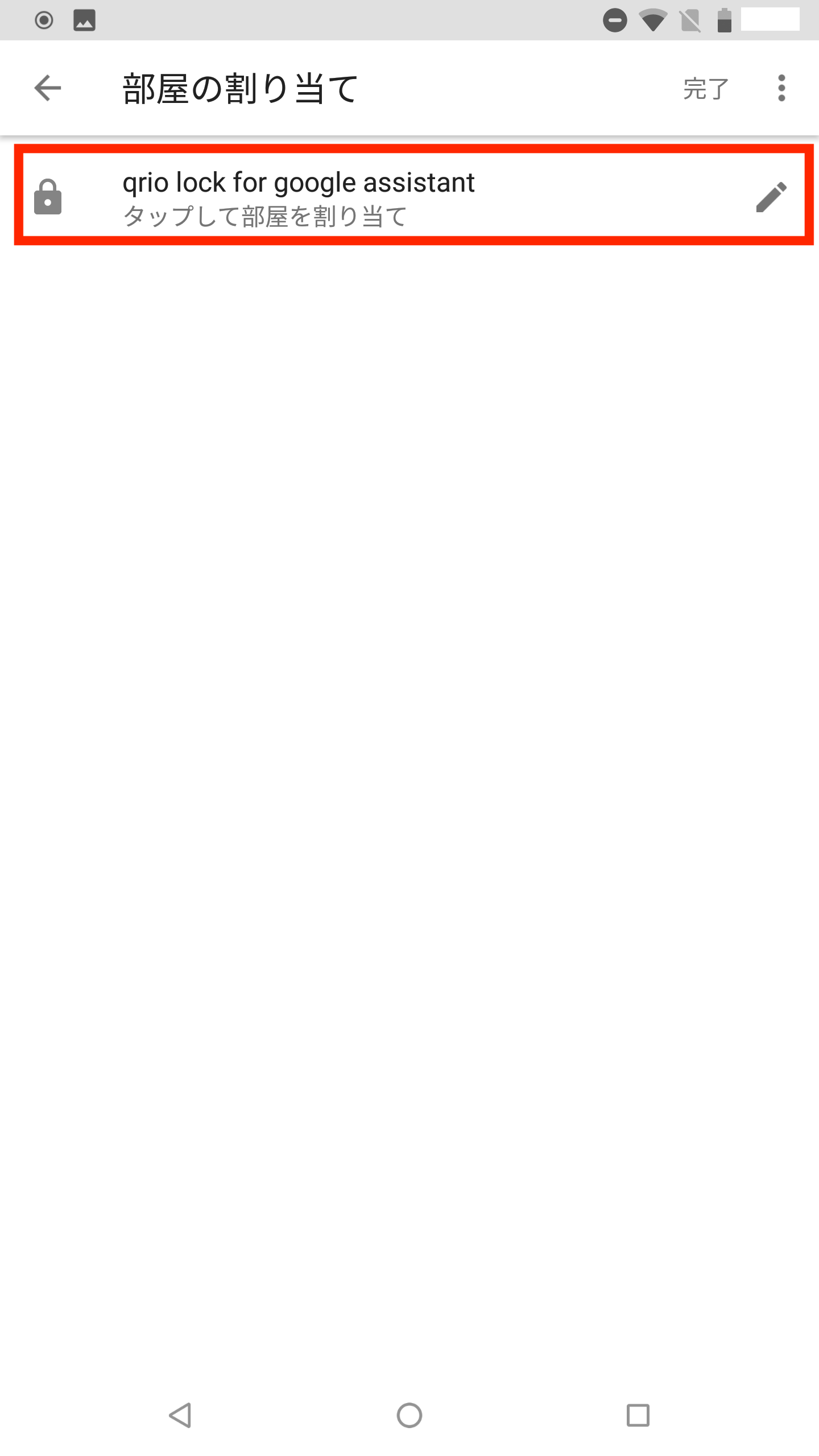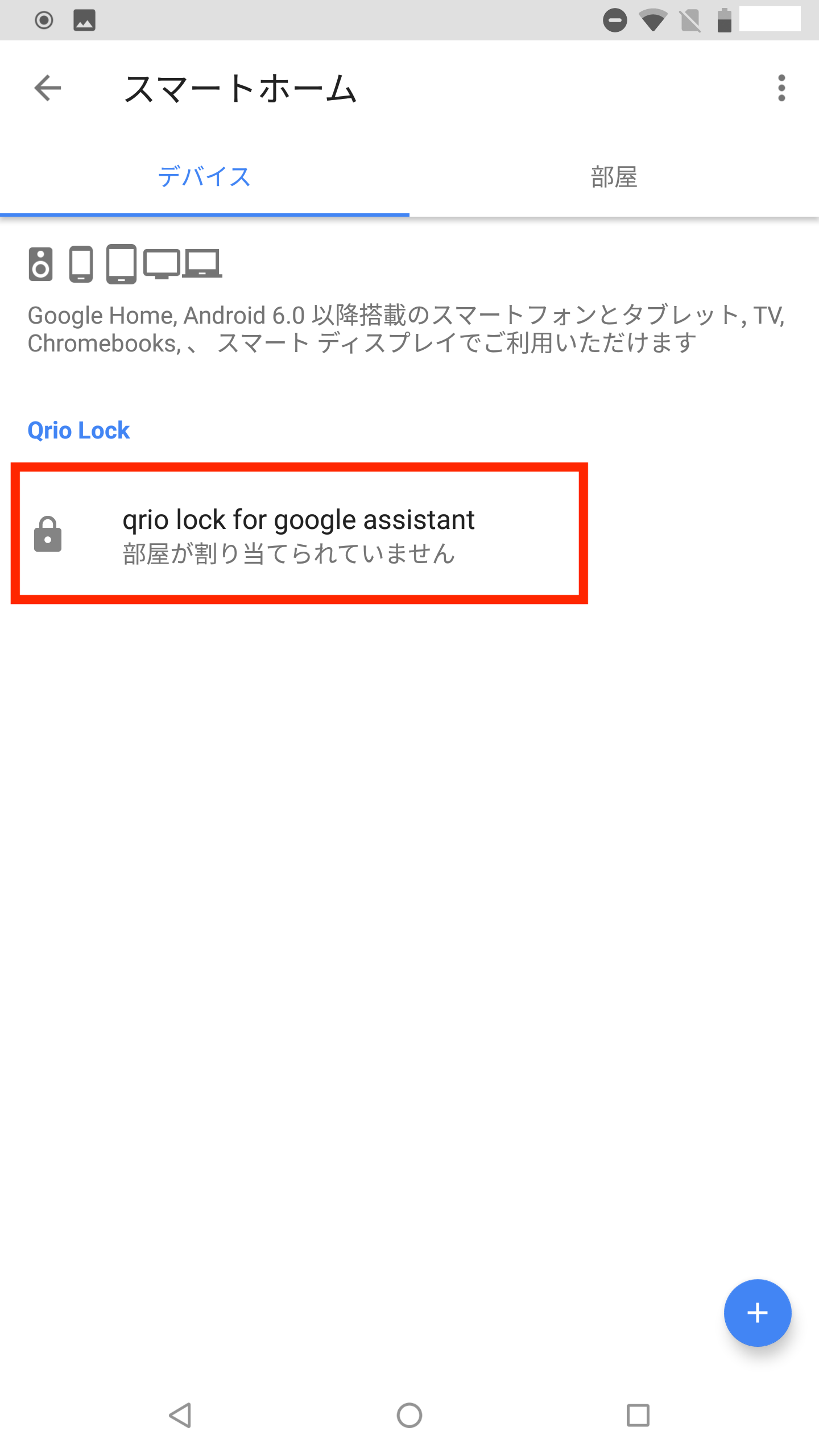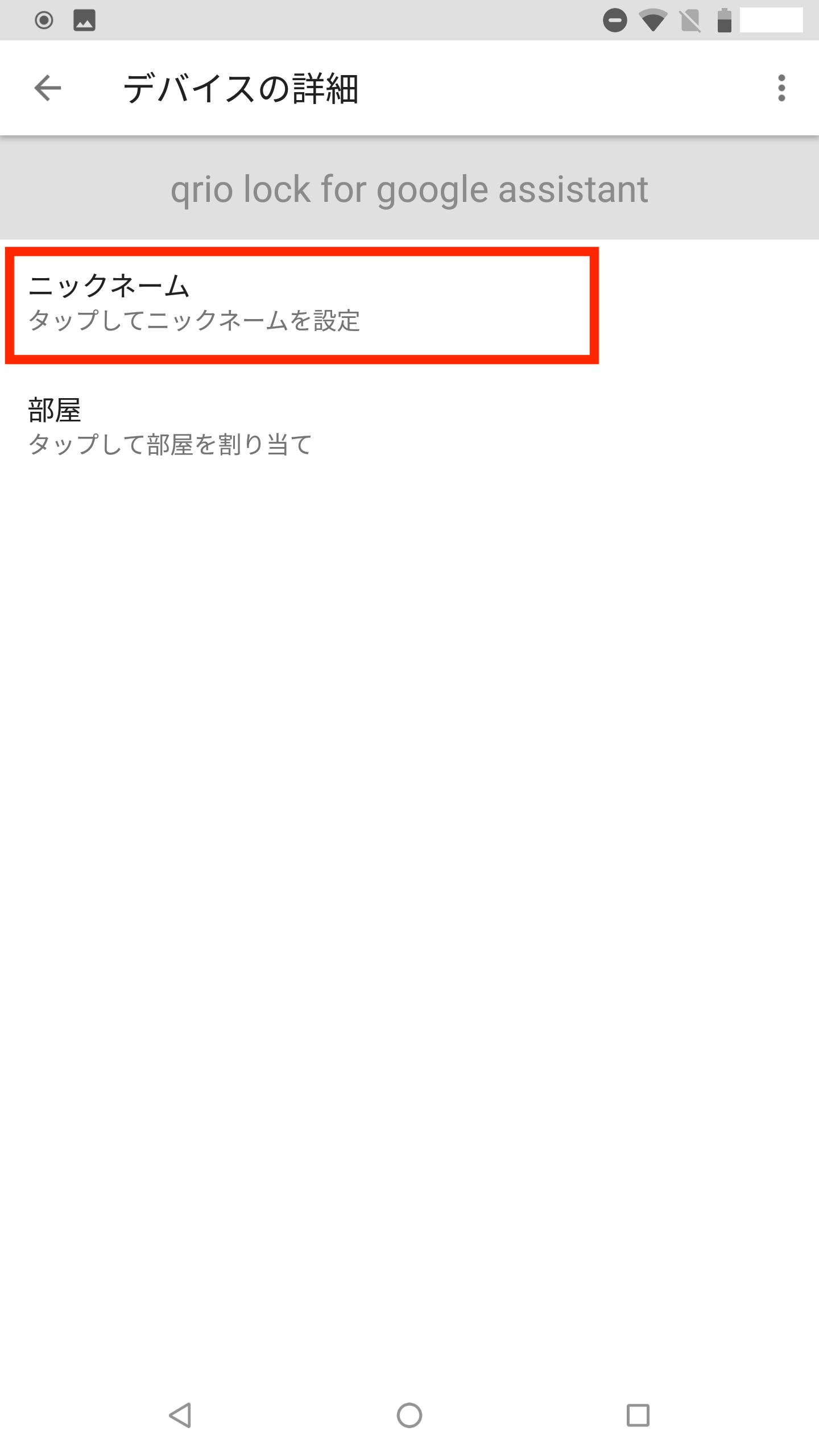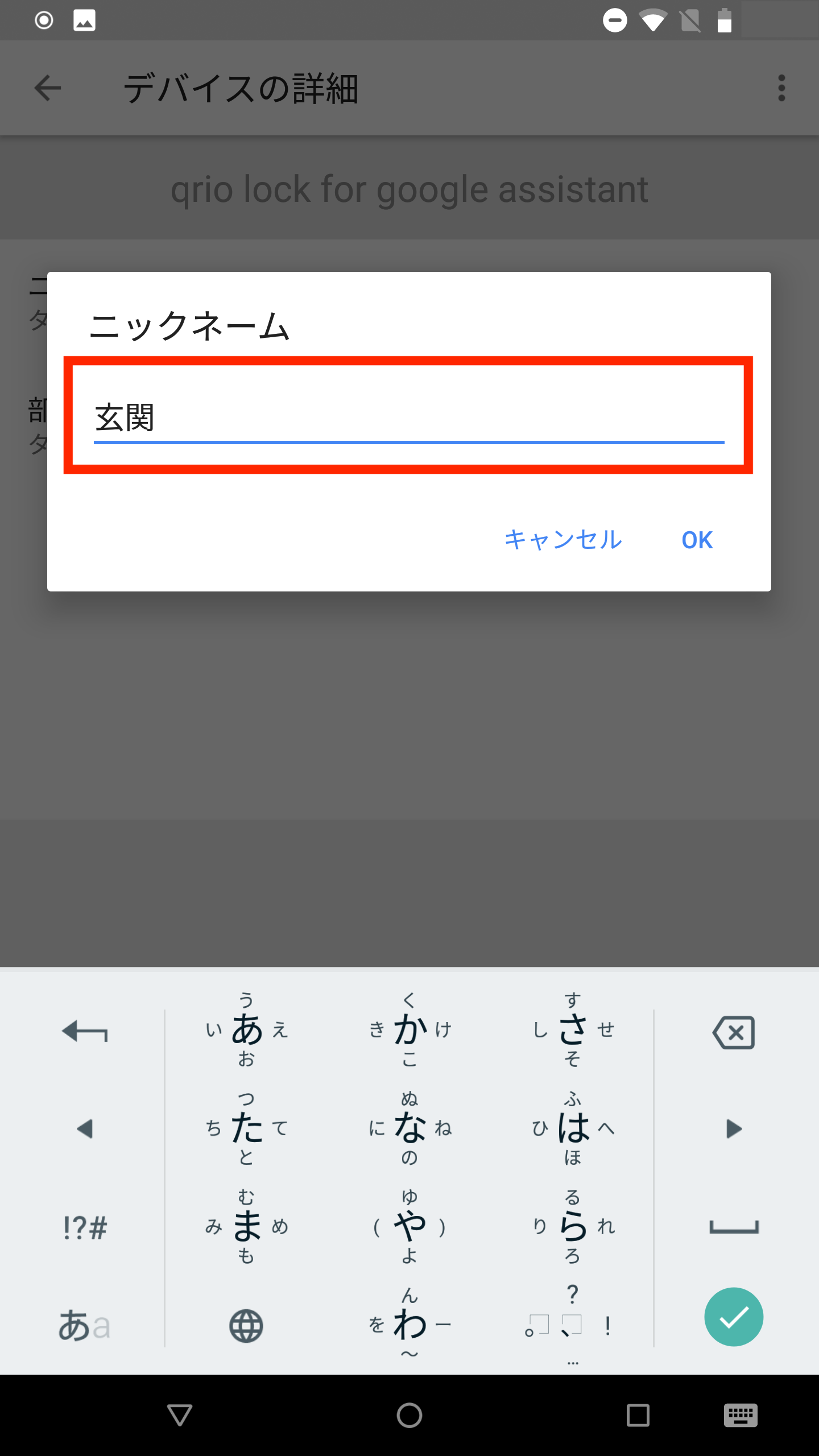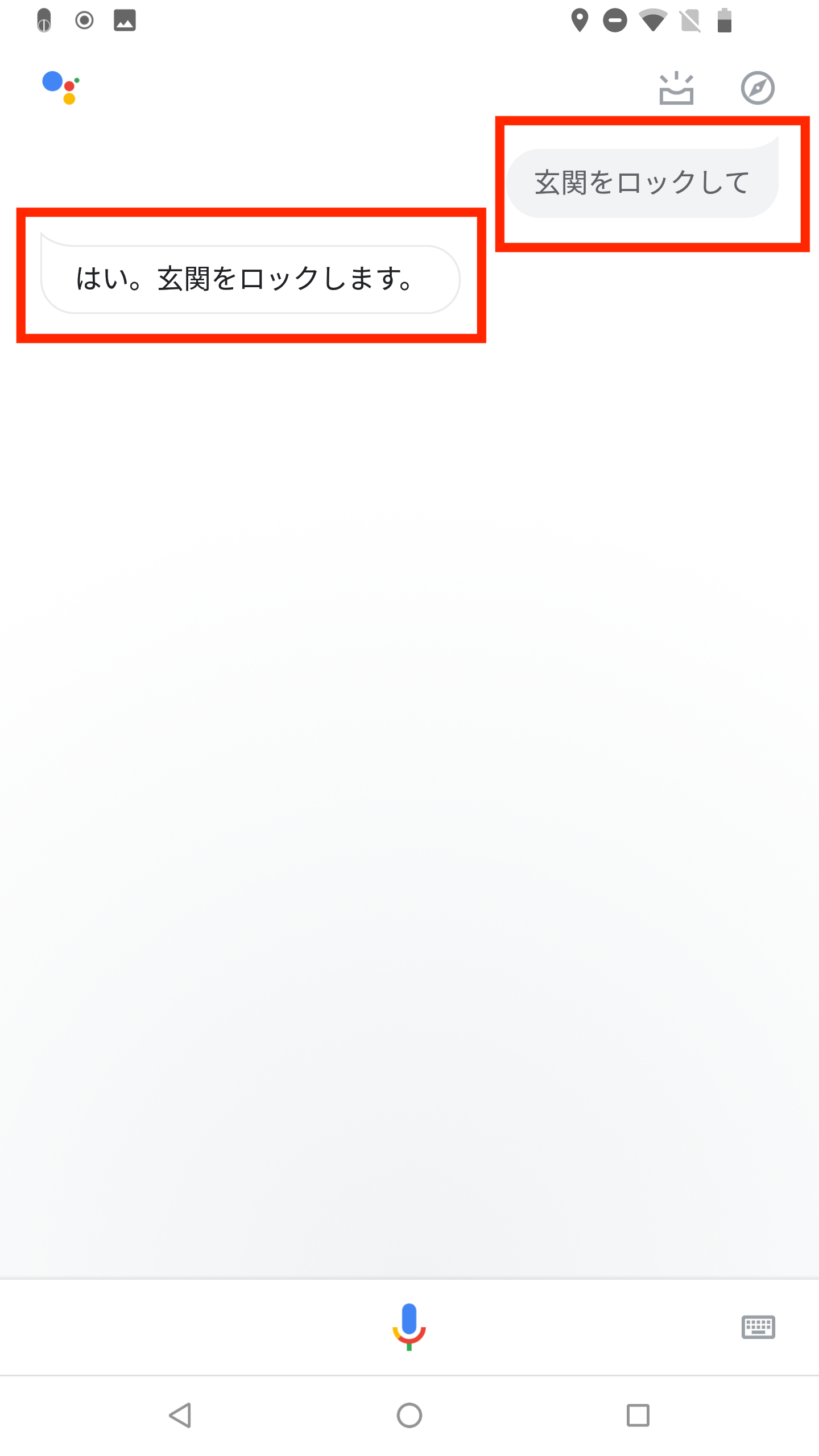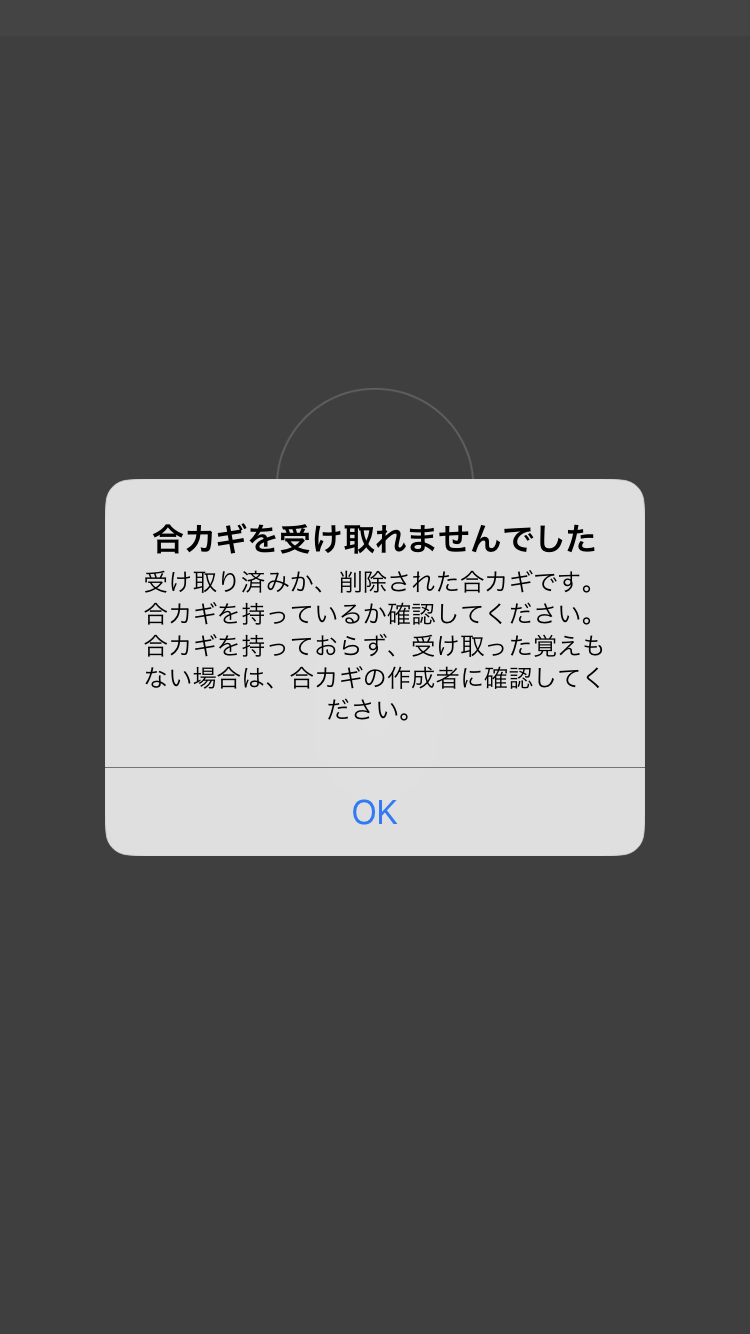●設定の前にご確認ください。
– Qrio Lockのアカウントがあること
– 1個以上のロックが設定されていること
– リモート操作設定がONであること(リモート操作が可能であること)
– GoogleアカウントとQrio Lockのアカウントは別のものでかまいません
1)ホーム画面を長押しし、Google Assistantアプリを起動します。
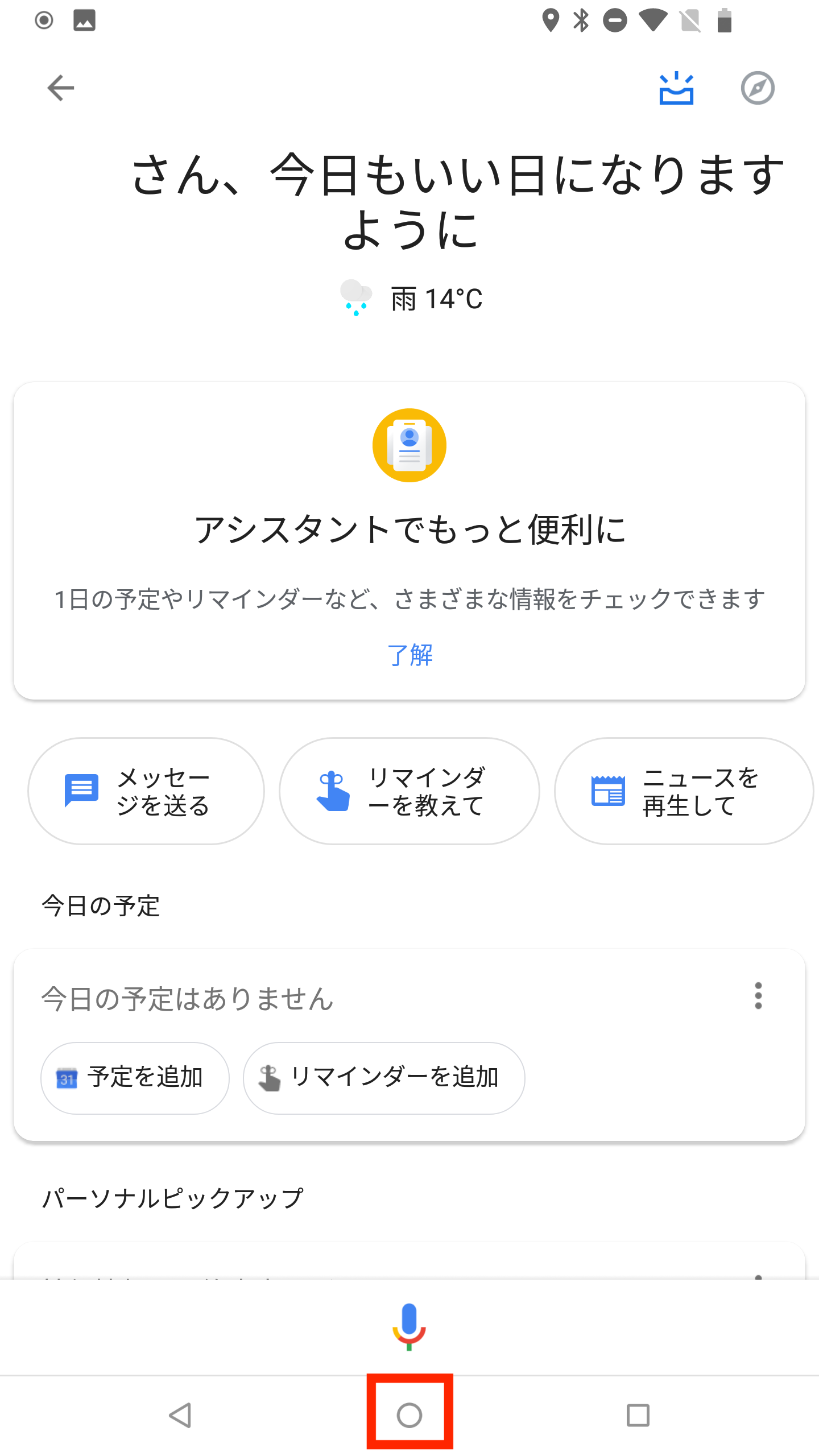
2)アプリ右上のアイコンをタップします。
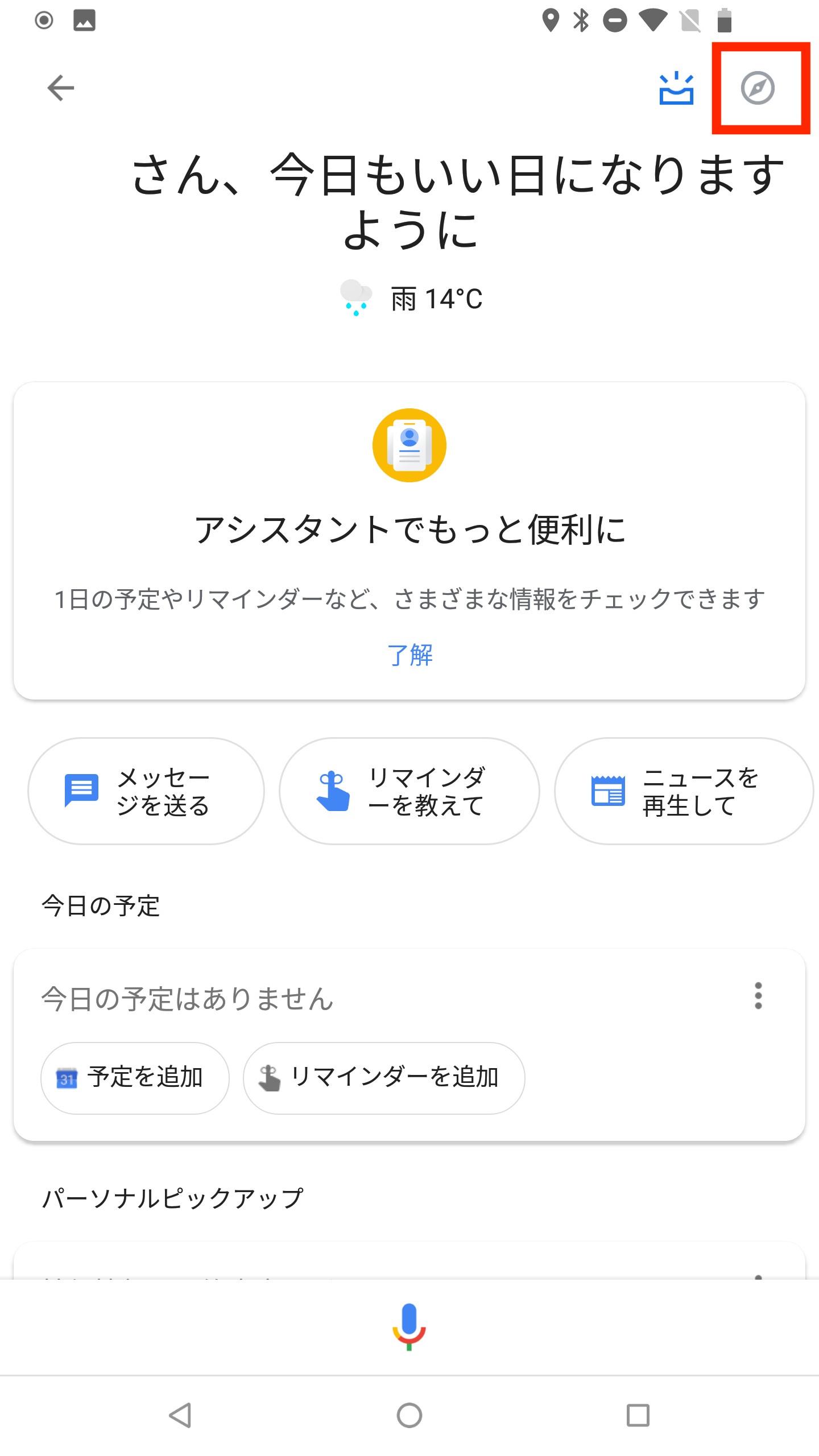
3)「使い方・ヒント」画面の右上[ ]をタップし、[設定]を選択します。
]をタップし、[設定]を選択します。
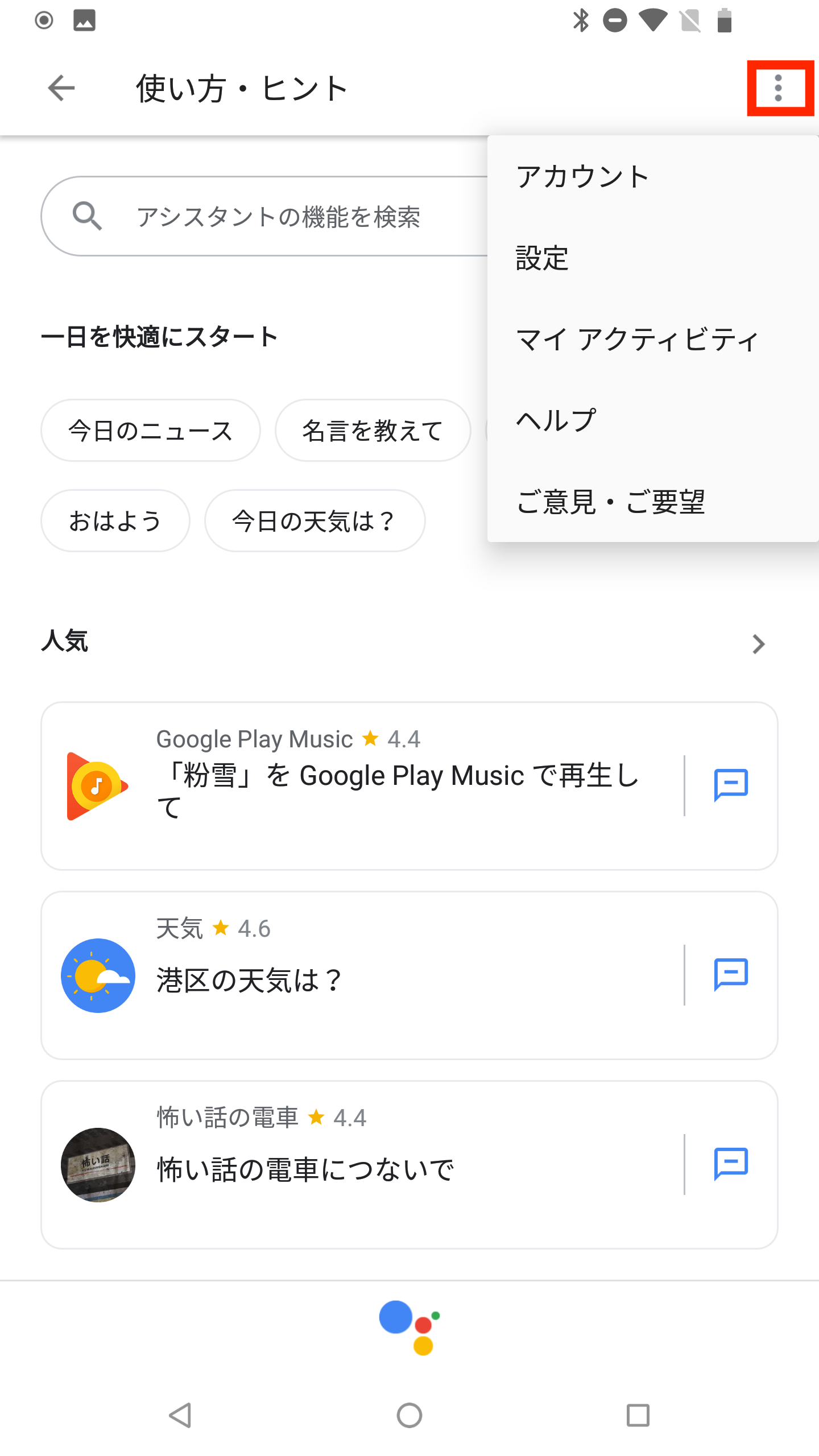
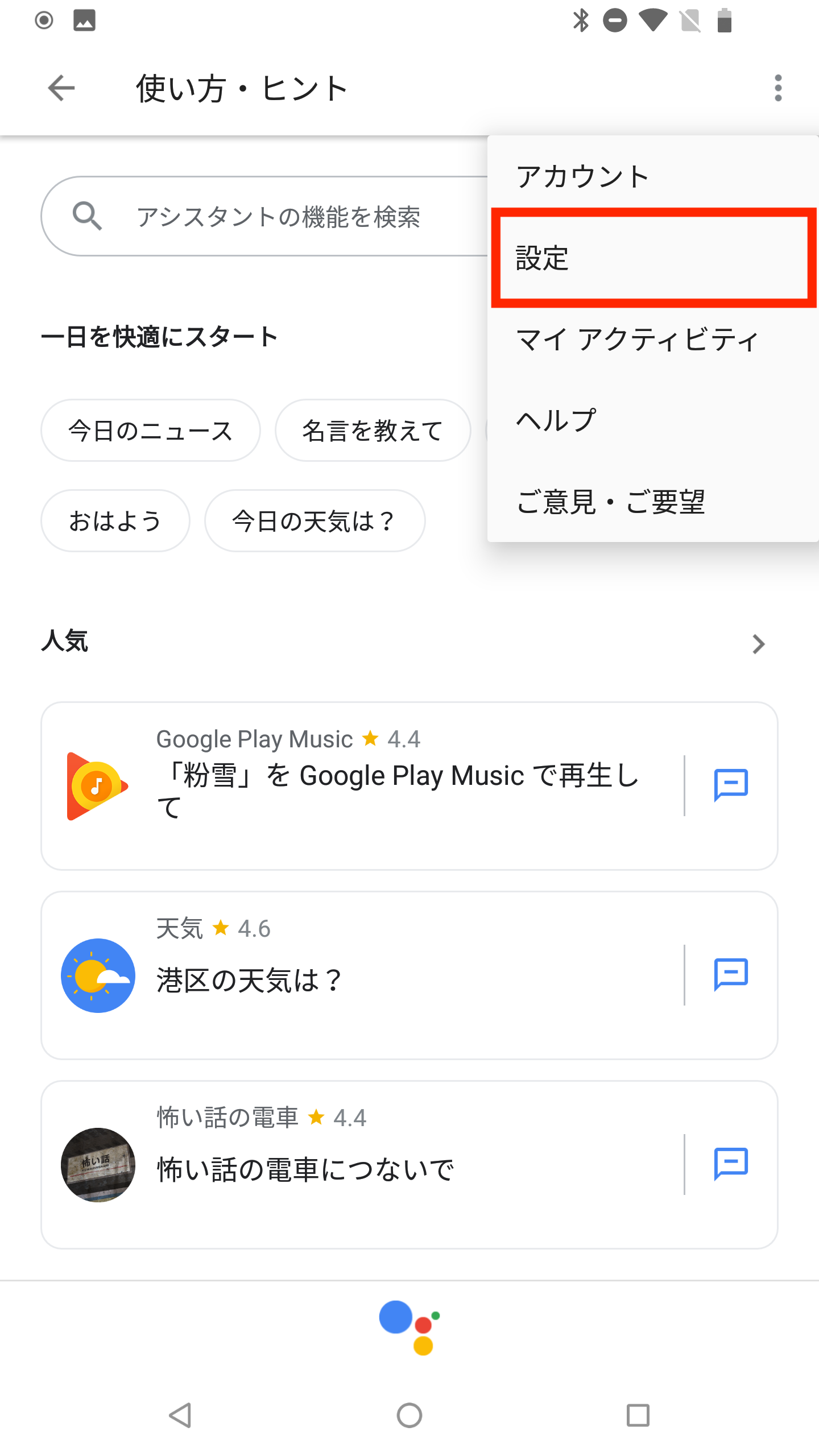
4)[アシスタント]タブから[スマートホーム]を選択します。
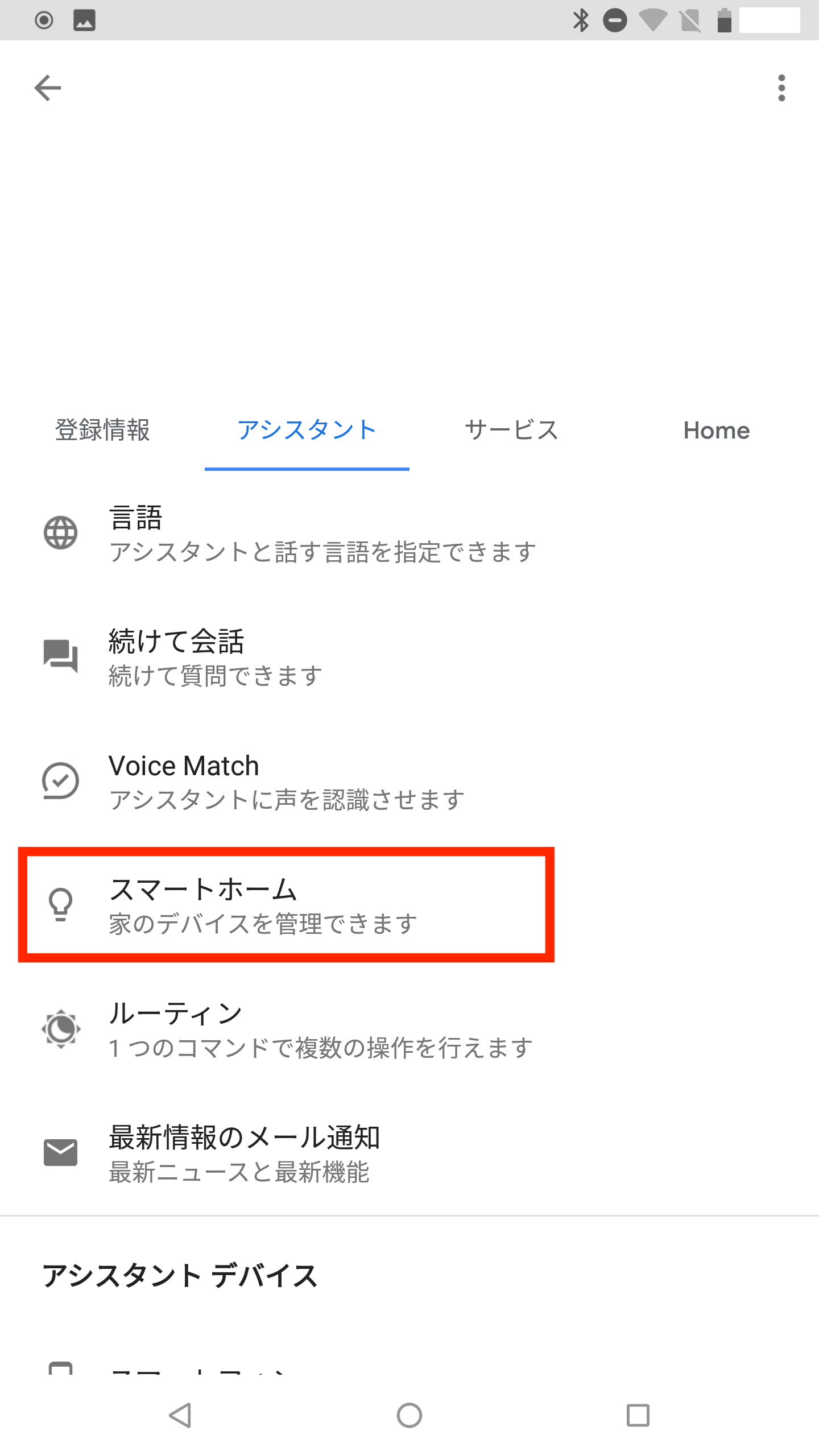
5)画面右下の[+]をタップします。
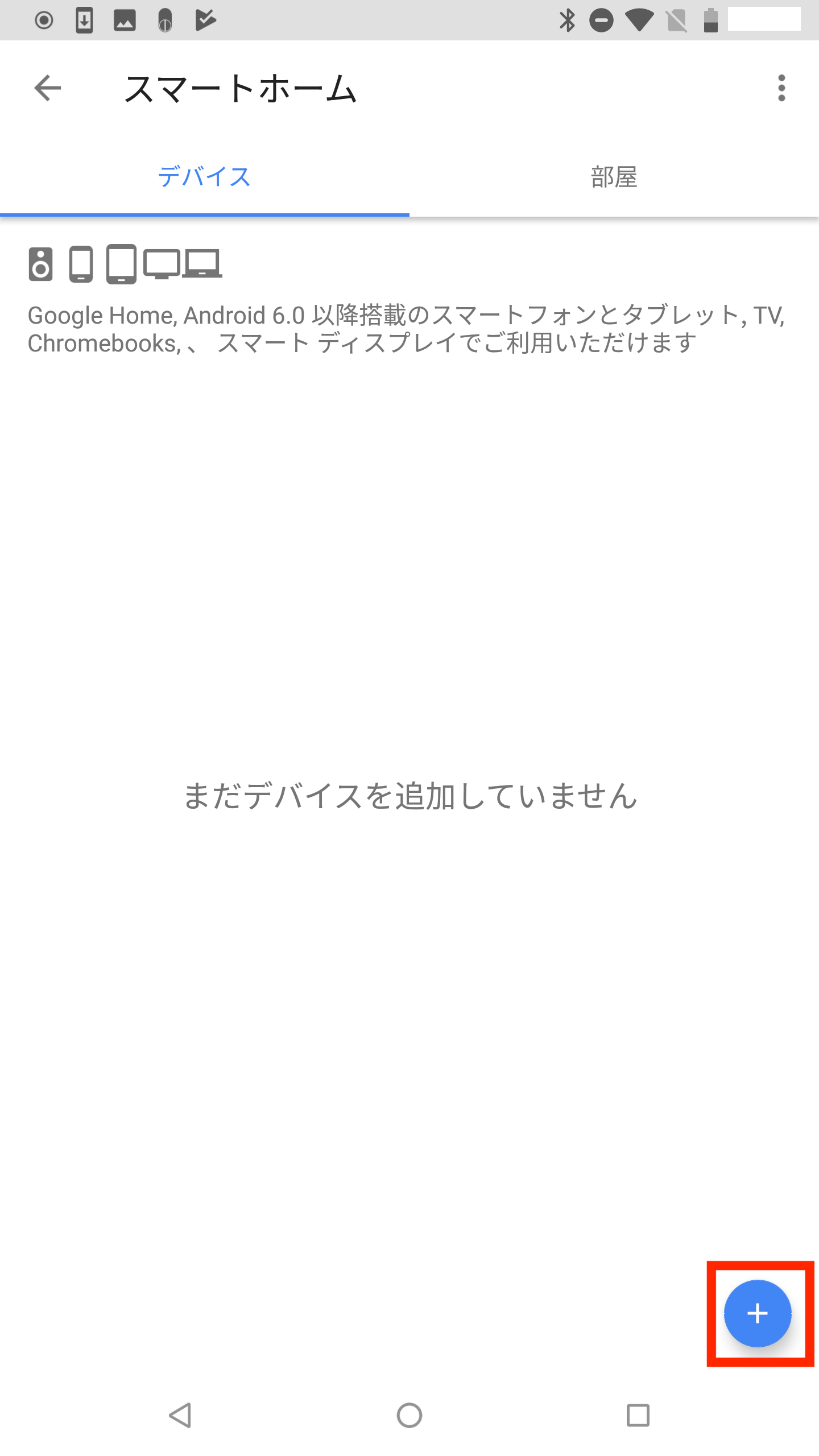
6)設定可能なアプリ一覧が表示されます。検索窓より「Qrio Lock」を検索します。
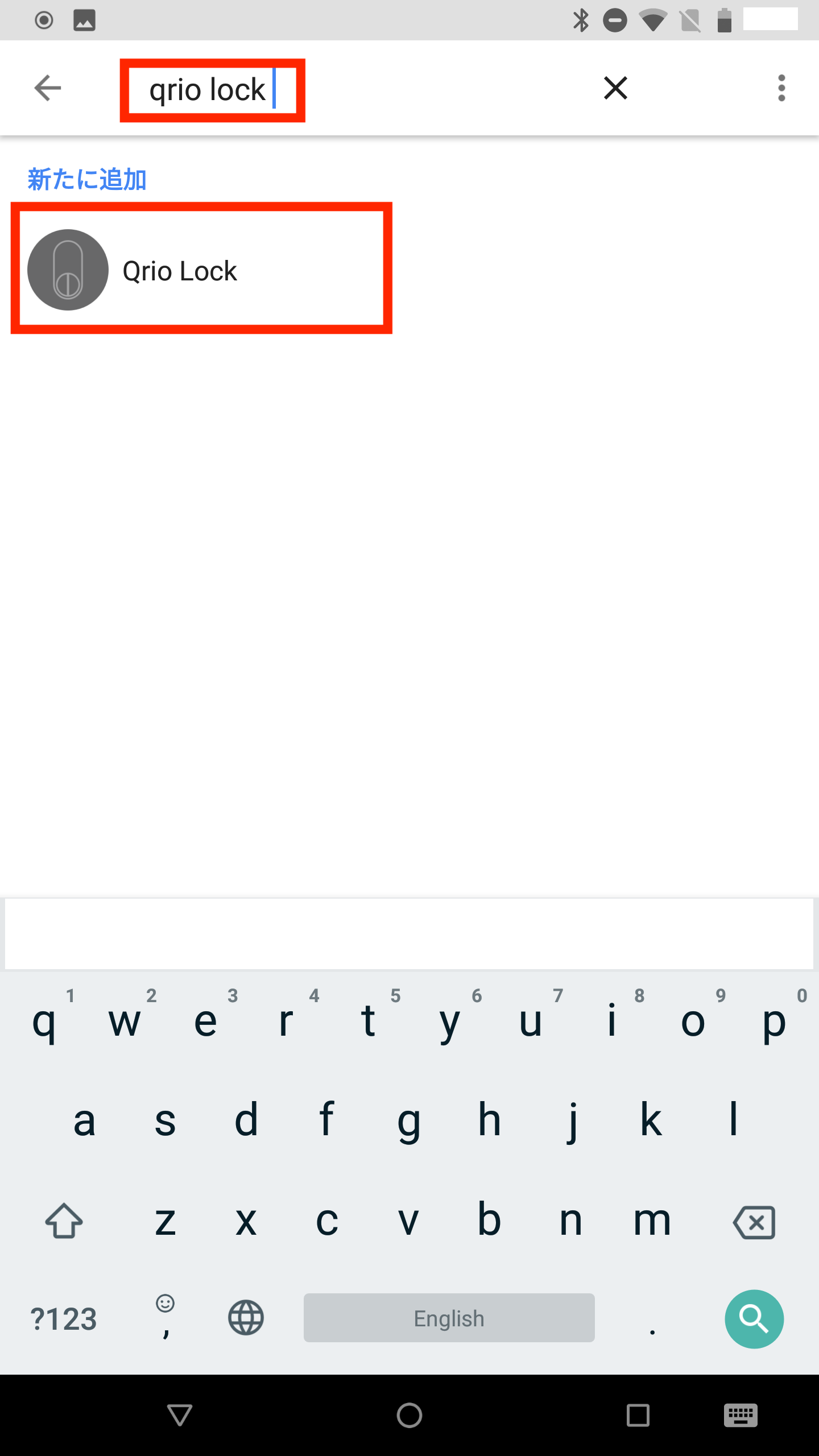
7)Qrio Lockアプリへのログイン画面が起動します。
Qrio Lockアプリで使用されている[メールアドレス]および[パスワード]を入力します。
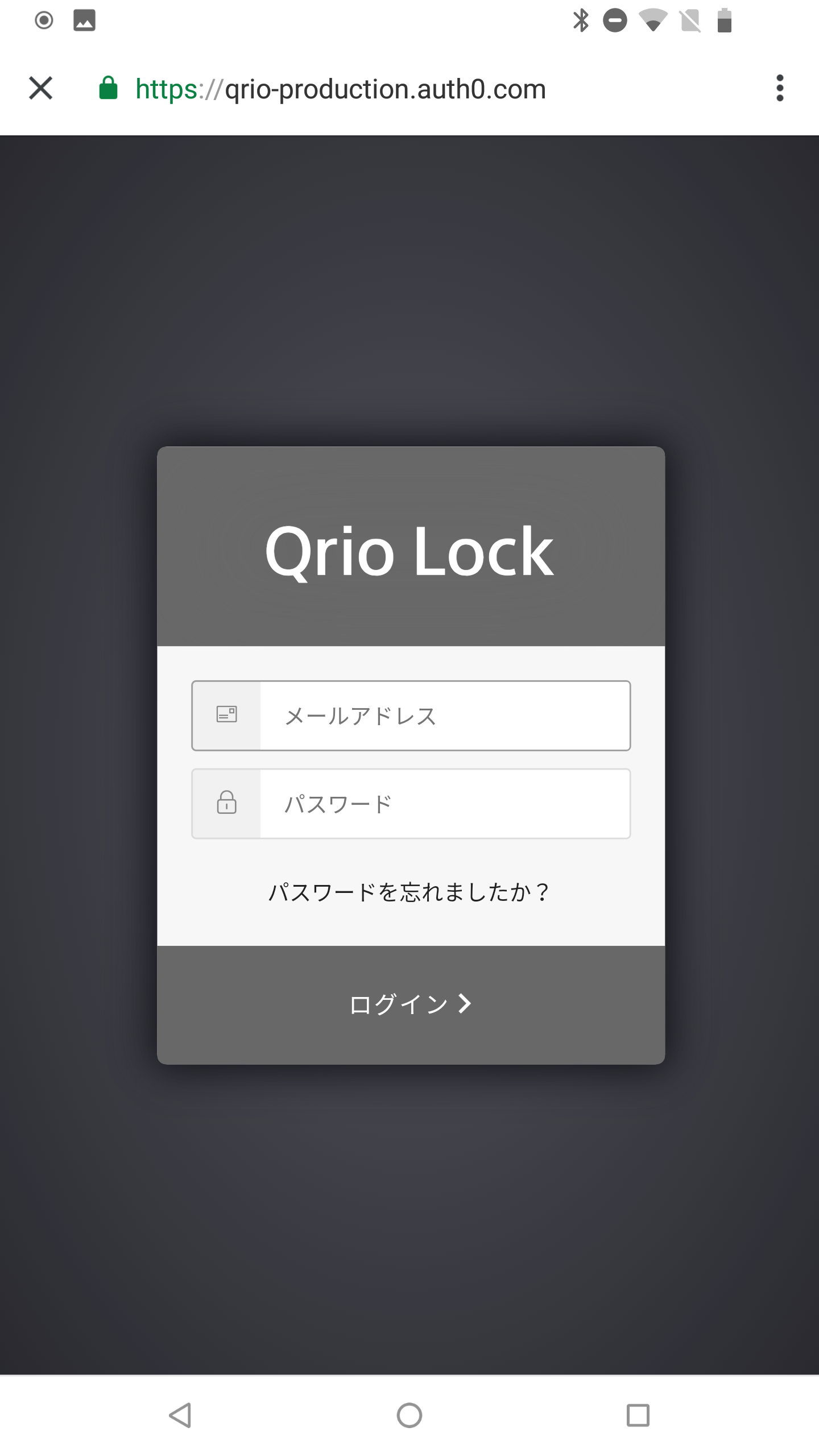
8)入力後、Google Assistantアプリからの接続許可を求められますので[緑色チェック✅]を選択し許可します。
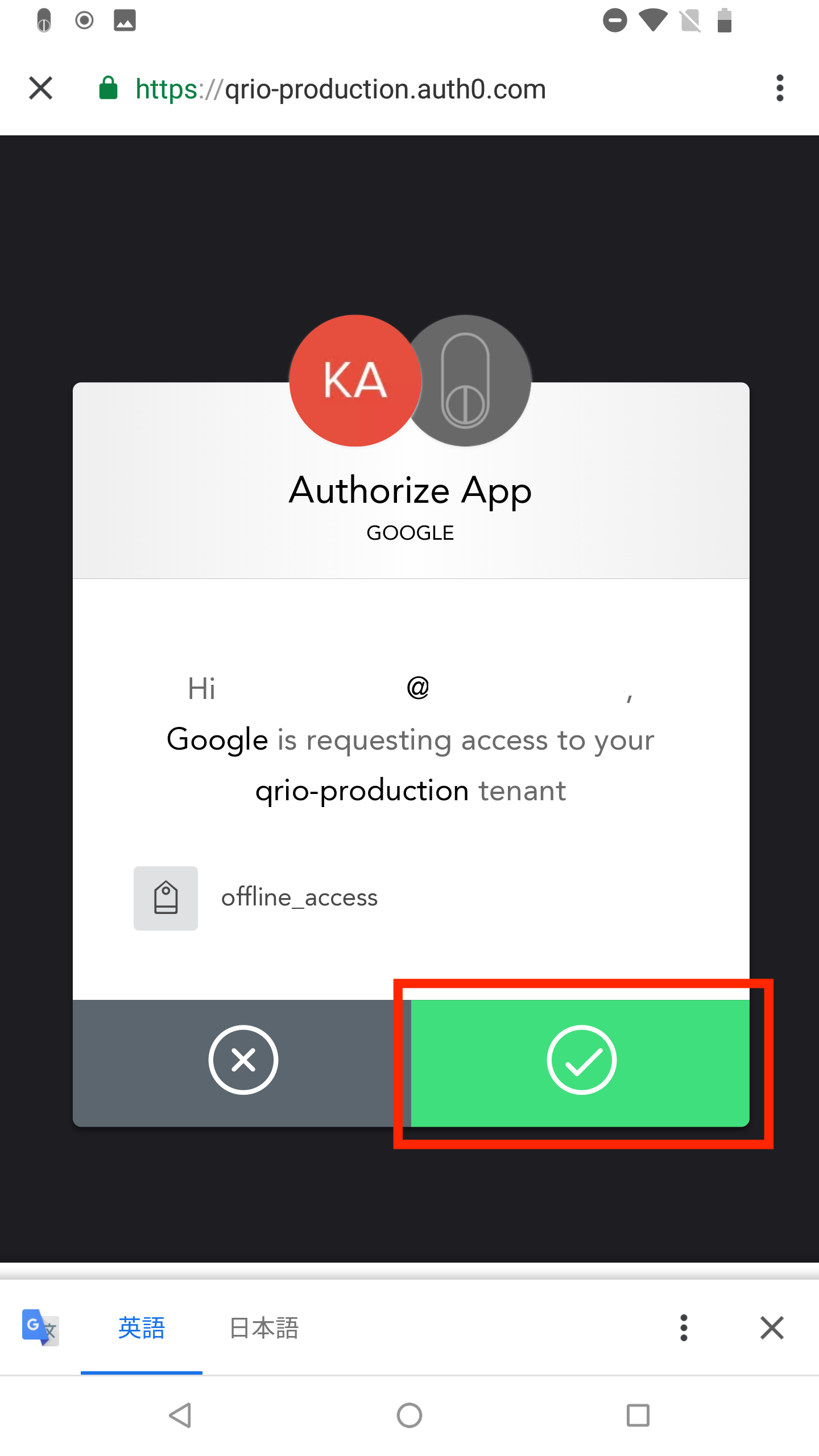
9)Qrio Lockアカウントへリンクされます。
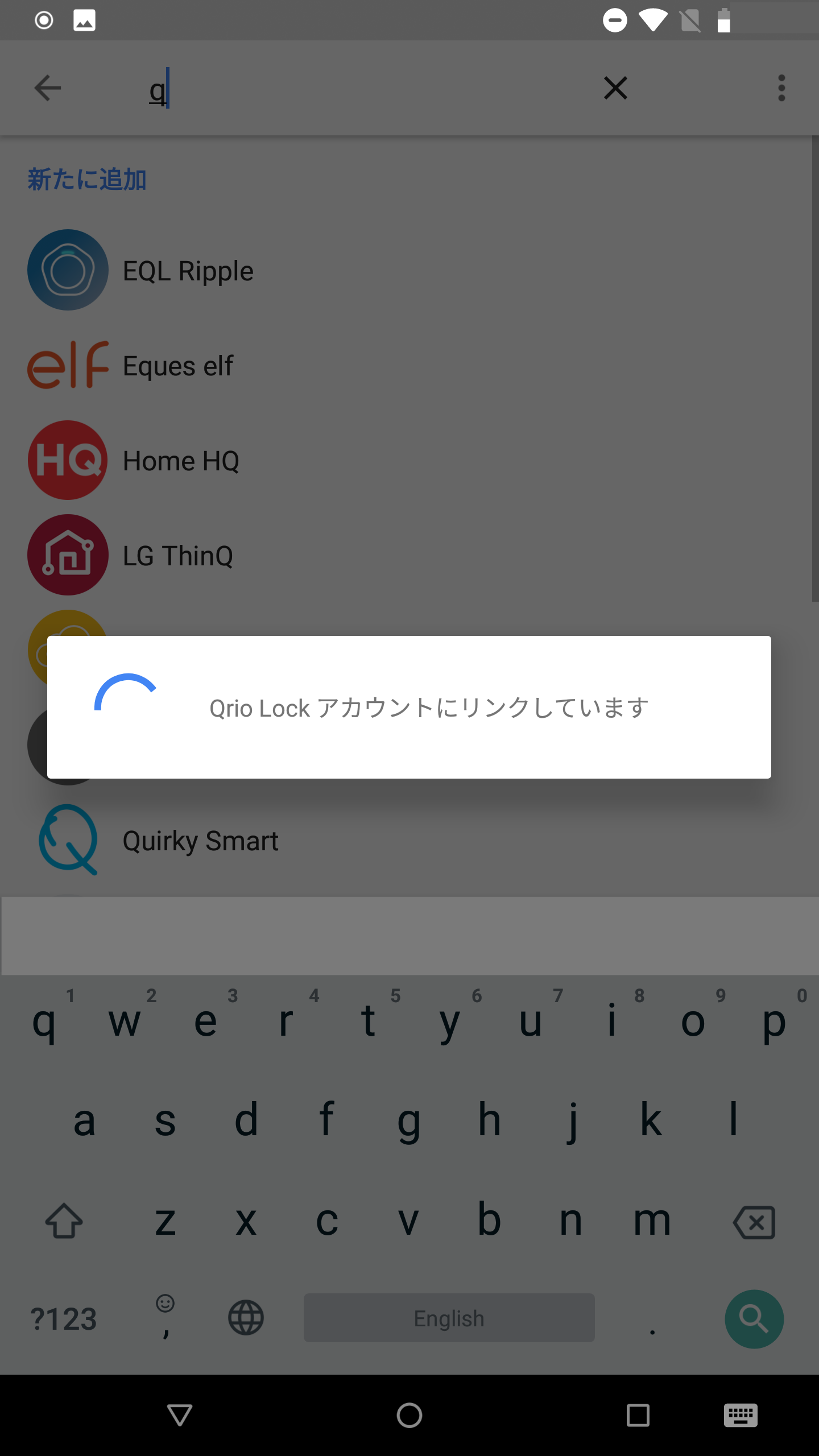
10)リンク完了後、[OK]をタップします。
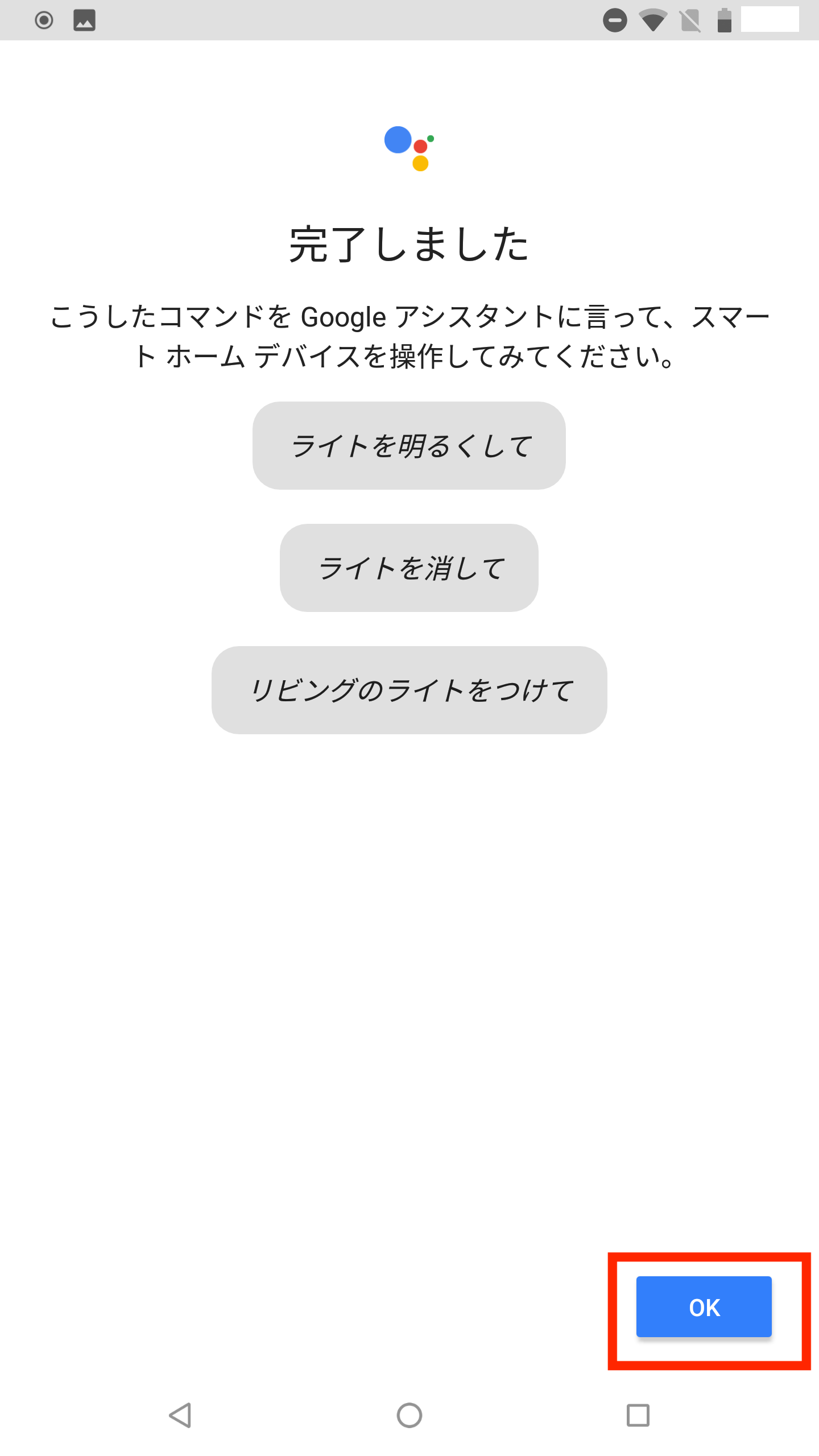
11)デバイス一覧へお使いのQrio Lockが登録されていることを確認し、[完了]をタップします。
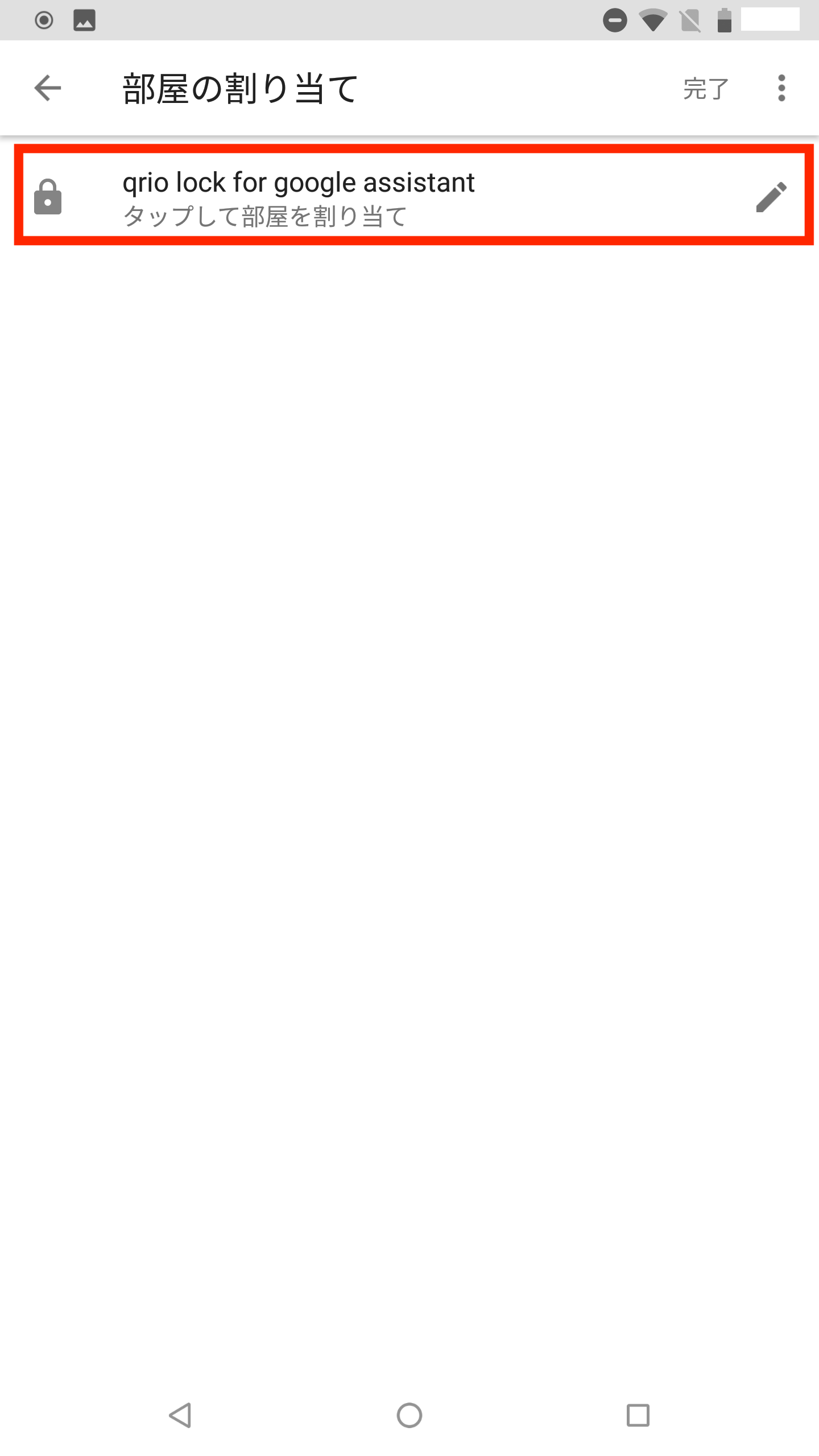
12)再度、デバイス一覧から該当のQrio Lockを選択します。
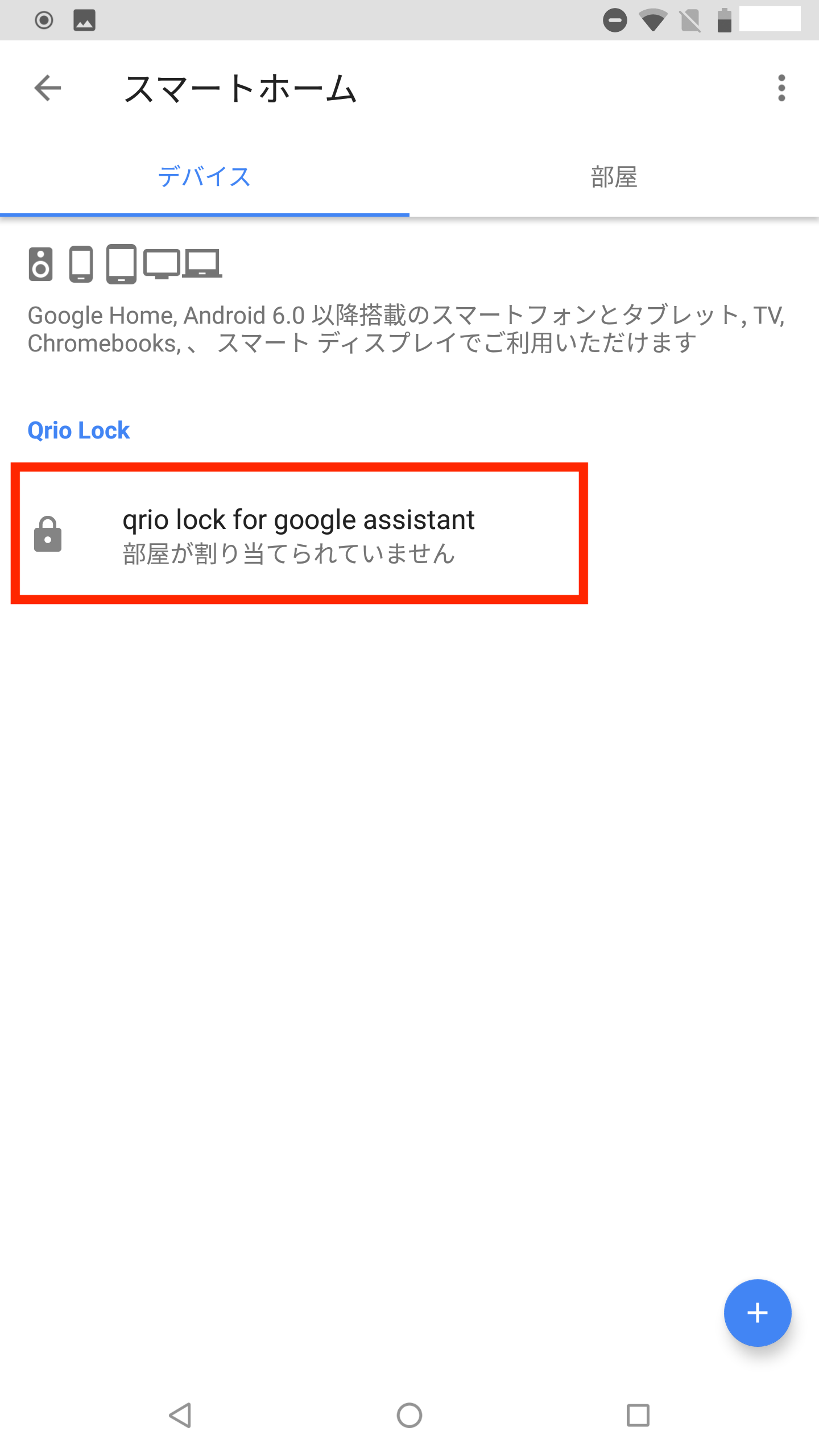
13)[ニックネーム]をタップします。
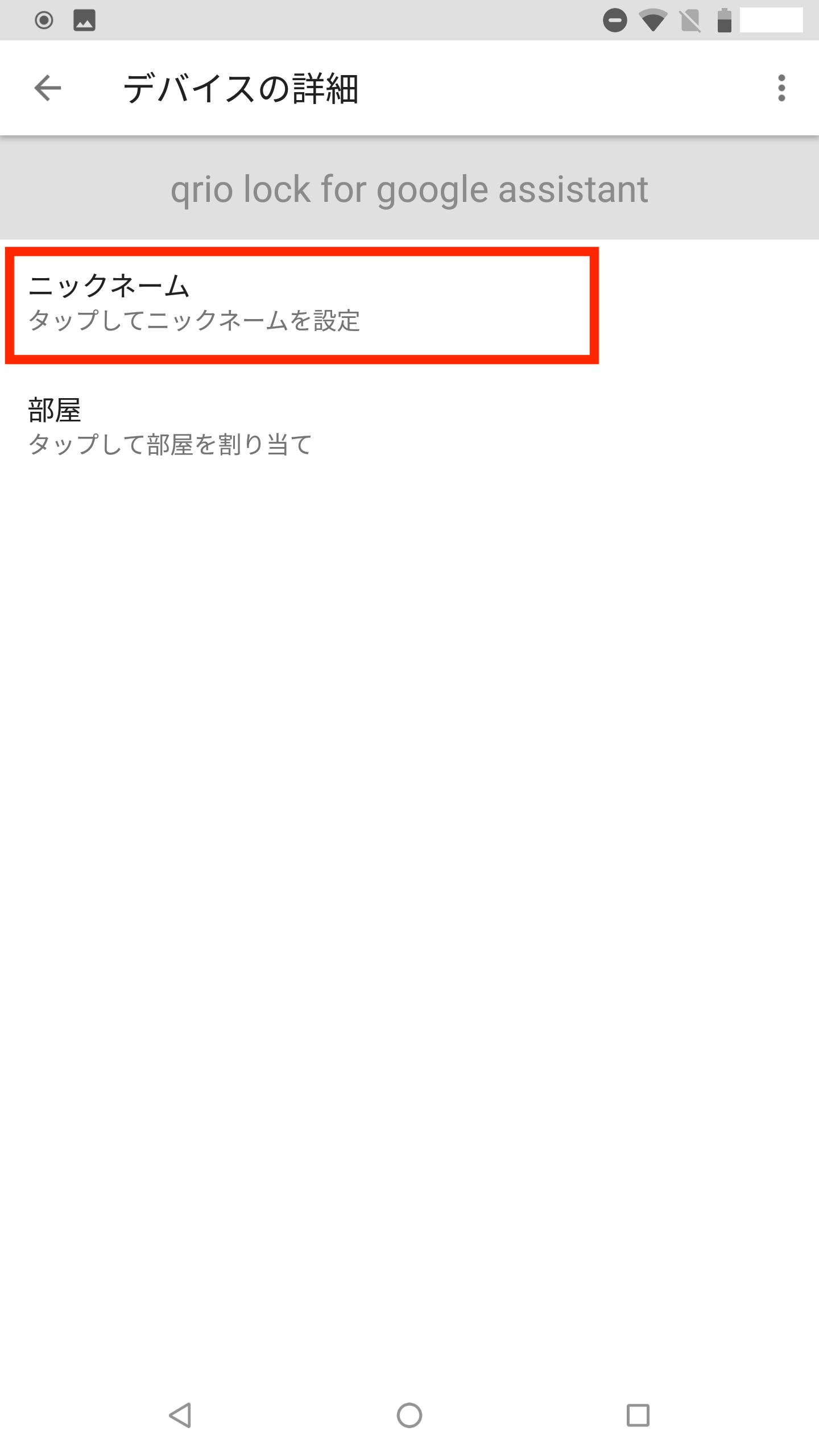
14)ニックネームを設定します。(本例では「玄関」と設定)
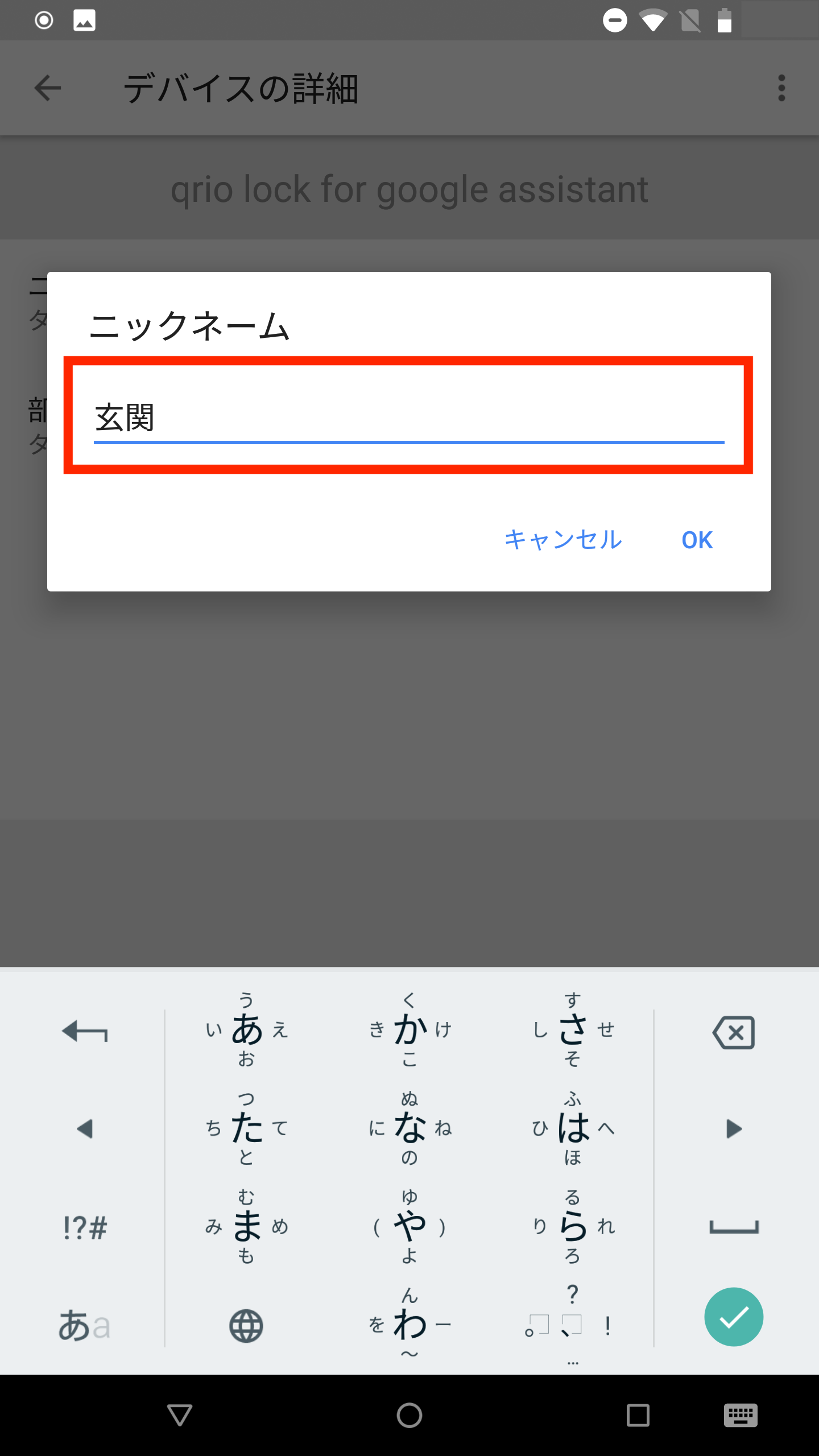
15)ニックネーム「玄関」でQrio Lockの施錠操作、施錠確認が行えます。
施錠操作する :「玄関をロックして」、「玄関の鍵を閉めて」、「玄関の鍵をかけて」
施錠状態を確認する:「玄関の鍵は閉まってる」