下記のページで動画による設定方法をご案内しておりますので、ぜひご覧ください。
https://qrio.me/support/smartlock/startinfo/
ハンズフリー解錠はどのように動作しますか
ハンズフリー解錠は、ジオフェンスとビーコンを利用し、以下の流れで動作します。
1. ロックから一定距離を離れると「ハンズフリー解錠が有効になりました」プッシュ通知を受信し、自動解錠が有効となります
2. ロックに近づくと「ハンズフリー解錠をはじめます」プッシュ通知を受信し、自動解錠を開始します
3. 自動解錠が成功すると「ハンズフリー解錠しました」プッシュ通知を受信します
※自動解錠はBluetooth通信にて実行します。
また、こちらのブログ記事でさらに詳しく
「Qrio Lockのハンズフリー解錠って実際どういう仕組みで動いてるの?」
合カギを受け取る際にQRコードが表示されました
合カギの招待URLへPCからアクセスした場合やiOS/Android OS以外の端末から
アクセスした場合にQRコードが表示されます。
合カギの受け取りを進めるには表示されたQRコードを(Qrio Lockをご使用になる)
スマートフォン端末にて読み取ってください。
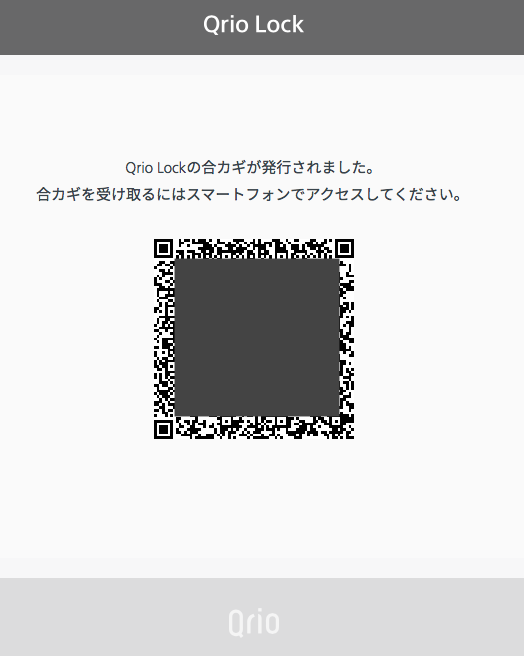
合カギの受け取り手順を教えてください
以下手順にて合カギの発行、受け取りを行ってください。
■合カギ招待側の操作
1)Qrio Lockアプリの[合カギ管理]をタップ
2)[合カギを登録する]をタップ
3)各種合カギ条件の設定を確認後、右上の[招待]をタップ
4)任意の方法で共有
5)招待用URLが発行されます
■合カギご利用者様側の操作
1)Qrio Lockアプリをインストール、アカウントの作成、ログインを行う
2)アカウント作成手順の最後に「合カギを利用する」を選択
※「操作できるロックがありません」と表示されることを確認する
4)マスターから共有された招待用URLにアクセスする
5)「合カギを受け取りました」と表示され、該当のロックが操作できることを確認する
※合カギの受け取りに失敗する場合、招待用URLをブラウザへコピーしてお試しください
[Google アシスタント] Google アシスタントへの設定方法を教えてください
●設定の前にご確認ください。
– Qrio Lockのアカウントがあること
– 1個以上のロックが設定されていること
– リモート操作設定がONであること(リモート操作が可能であること)
– GoogleアカウントとQrio Lockのアカウントは別のものでかまいません
1)ホーム画面を長押しし、Google Assistantアプリを起動します。
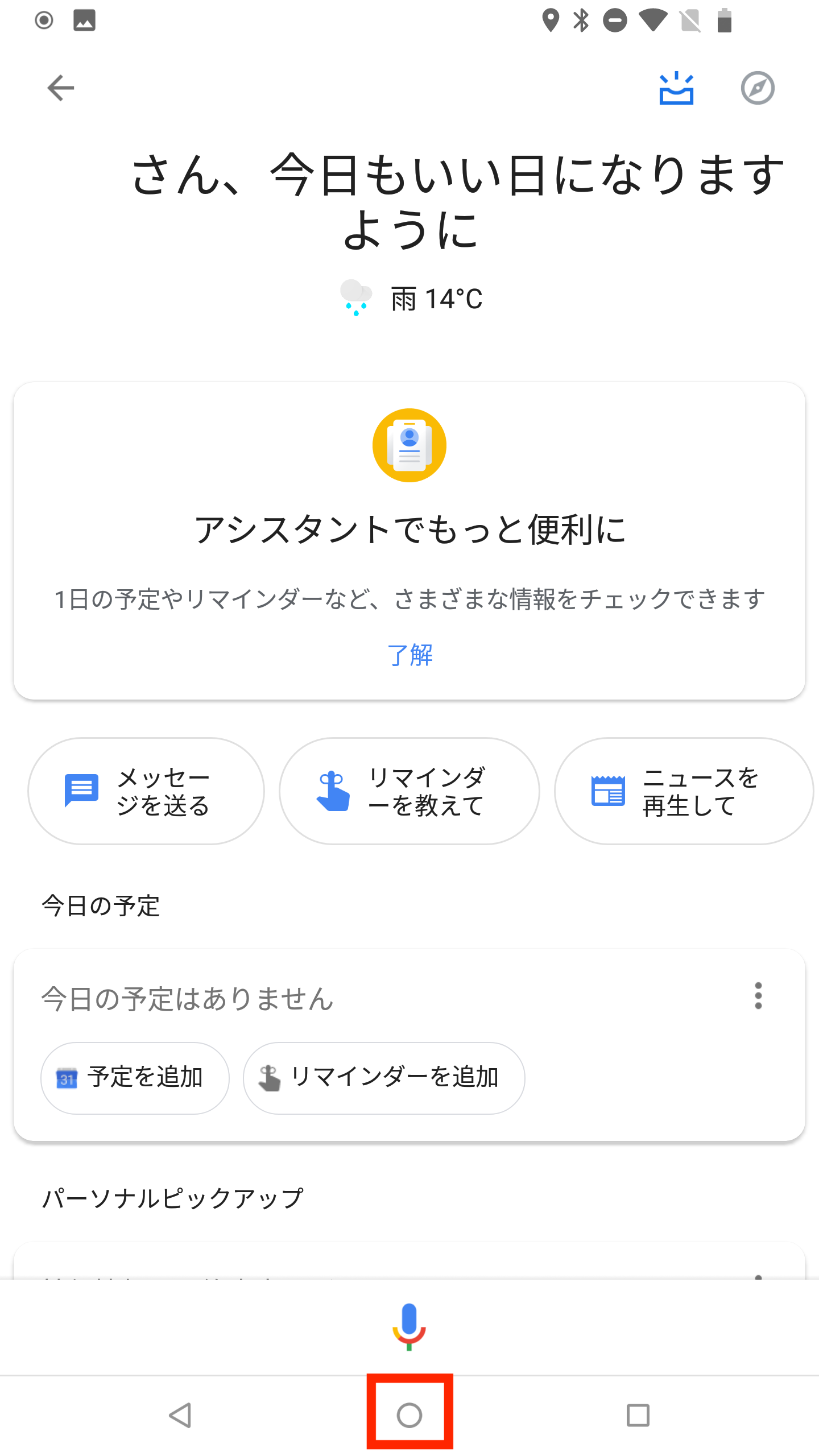
2)アプリ右上のアイコンをタップします。
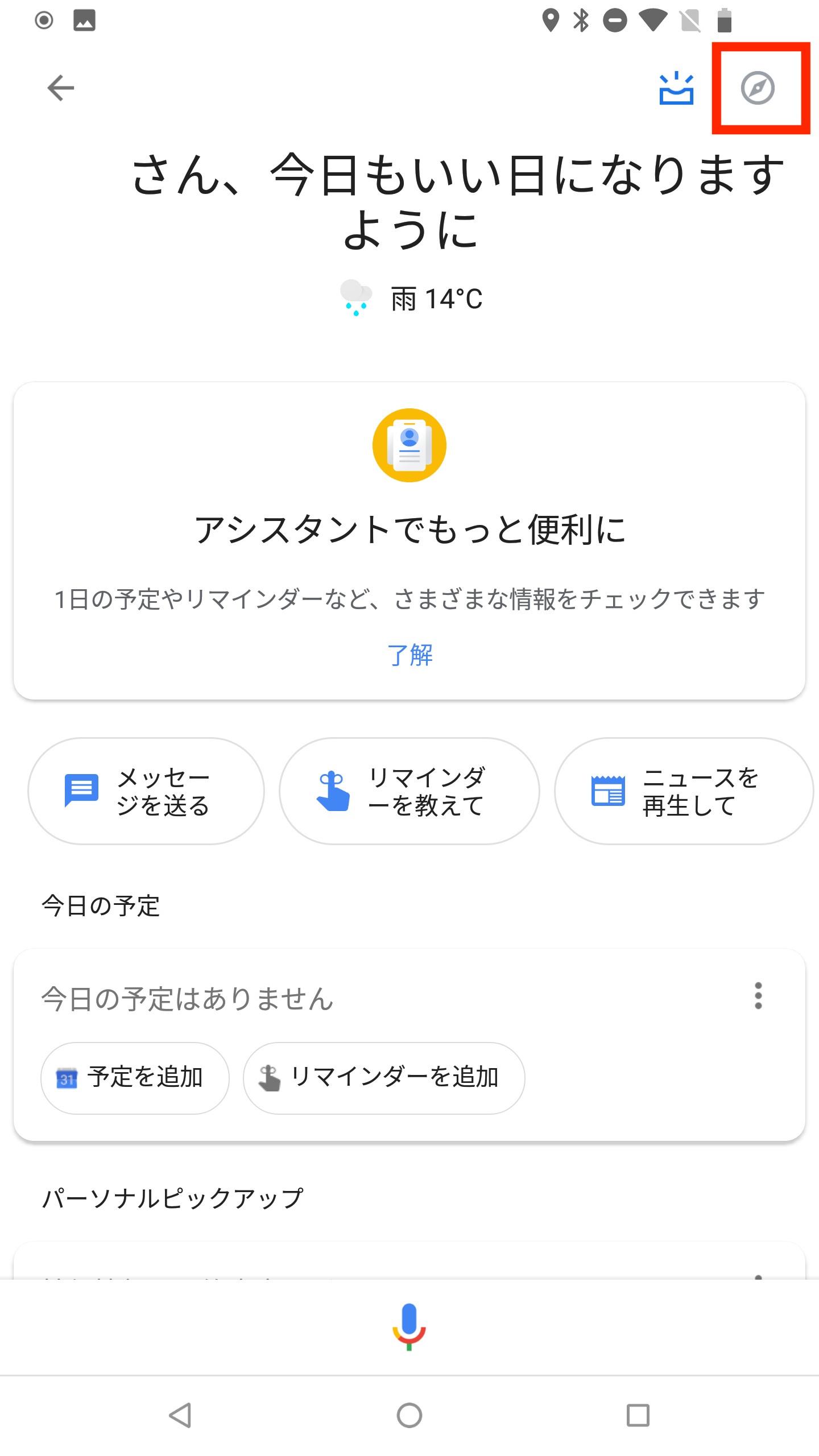
3)「使い方・ヒント」画面の右上[![]() ]をタップし、[設定]を選択します。
]をタップし、[設定]を選択します。
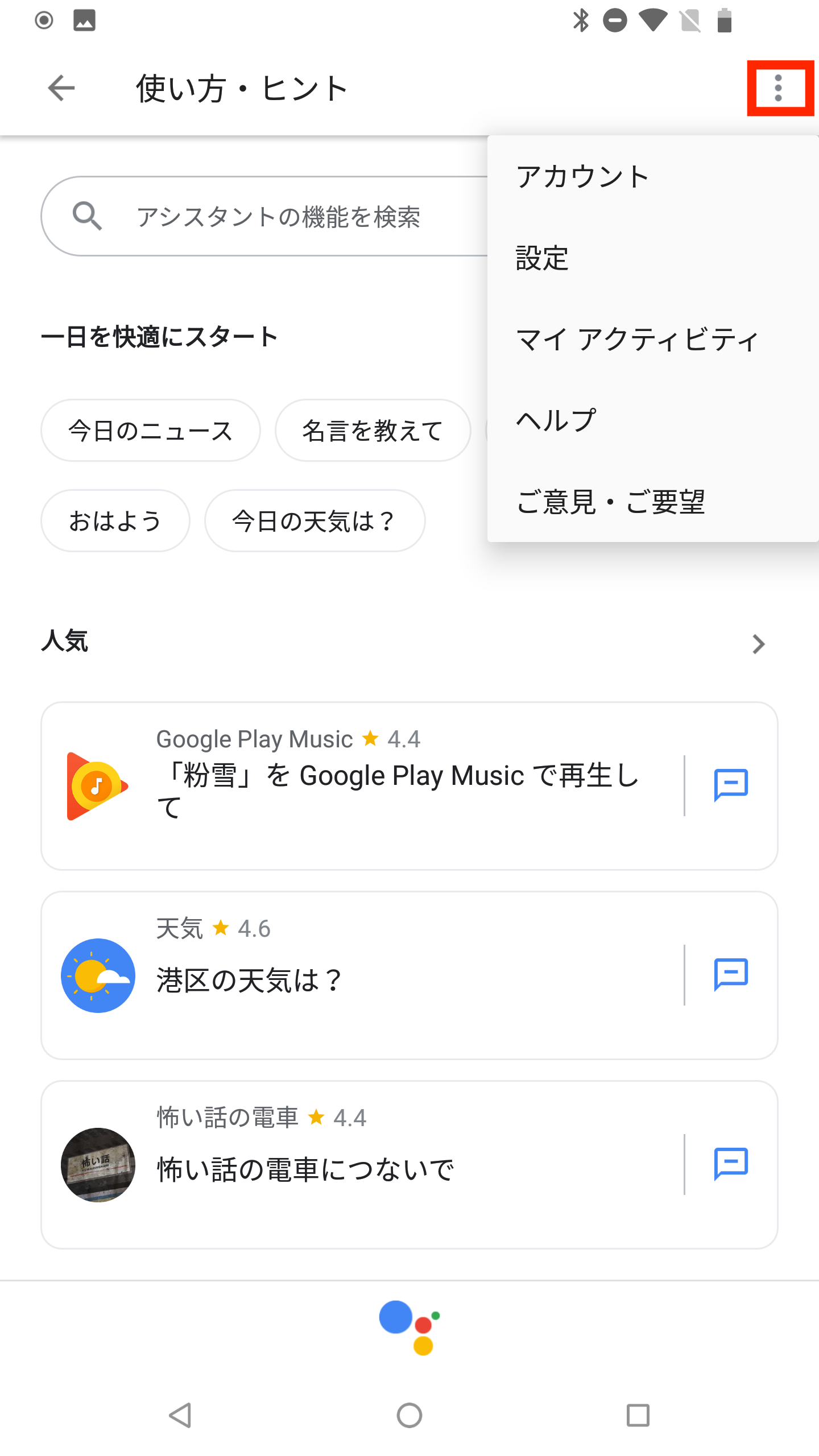
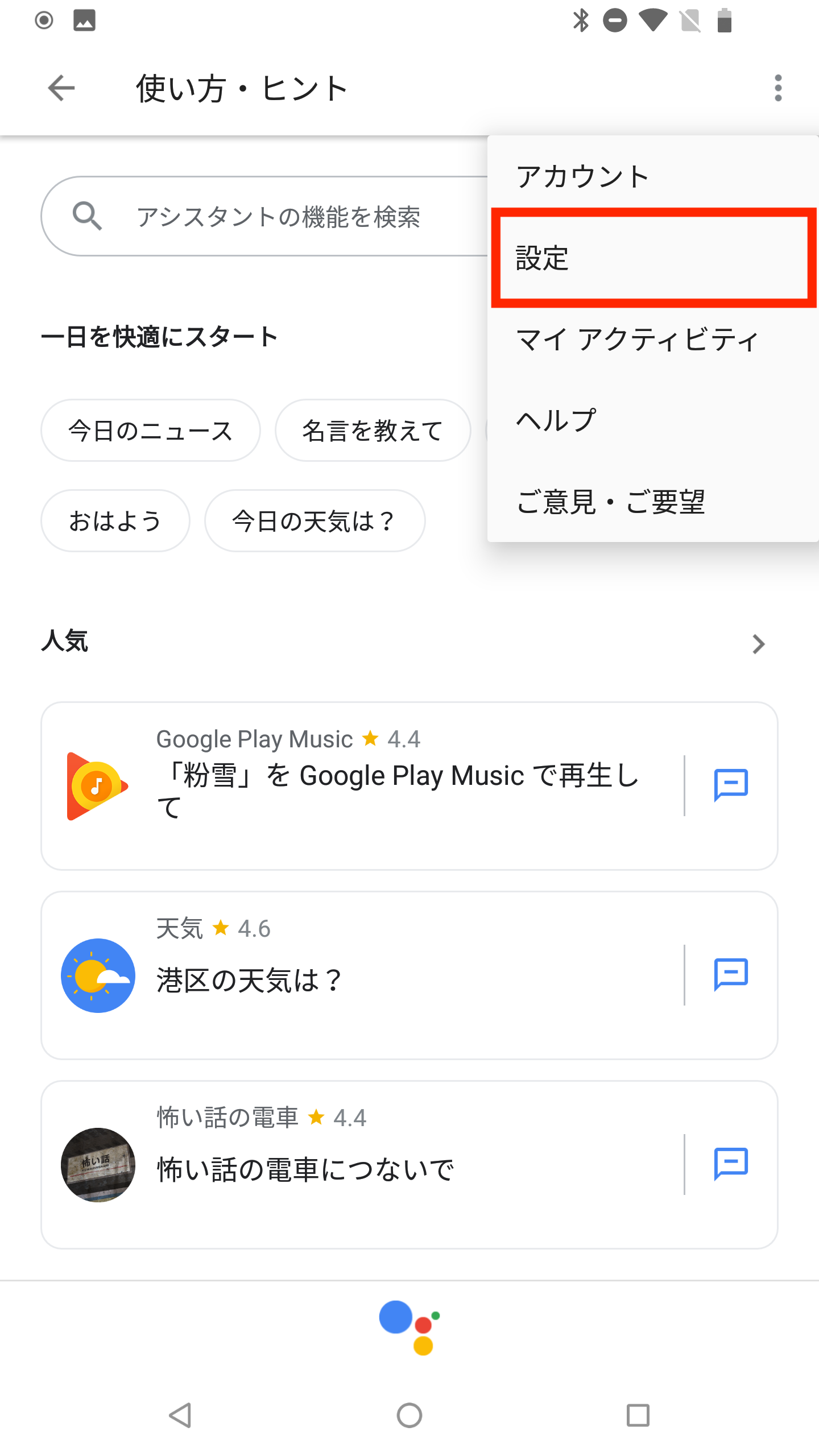
4)[アシスタント]タブから[スマートホーム]を選択します。
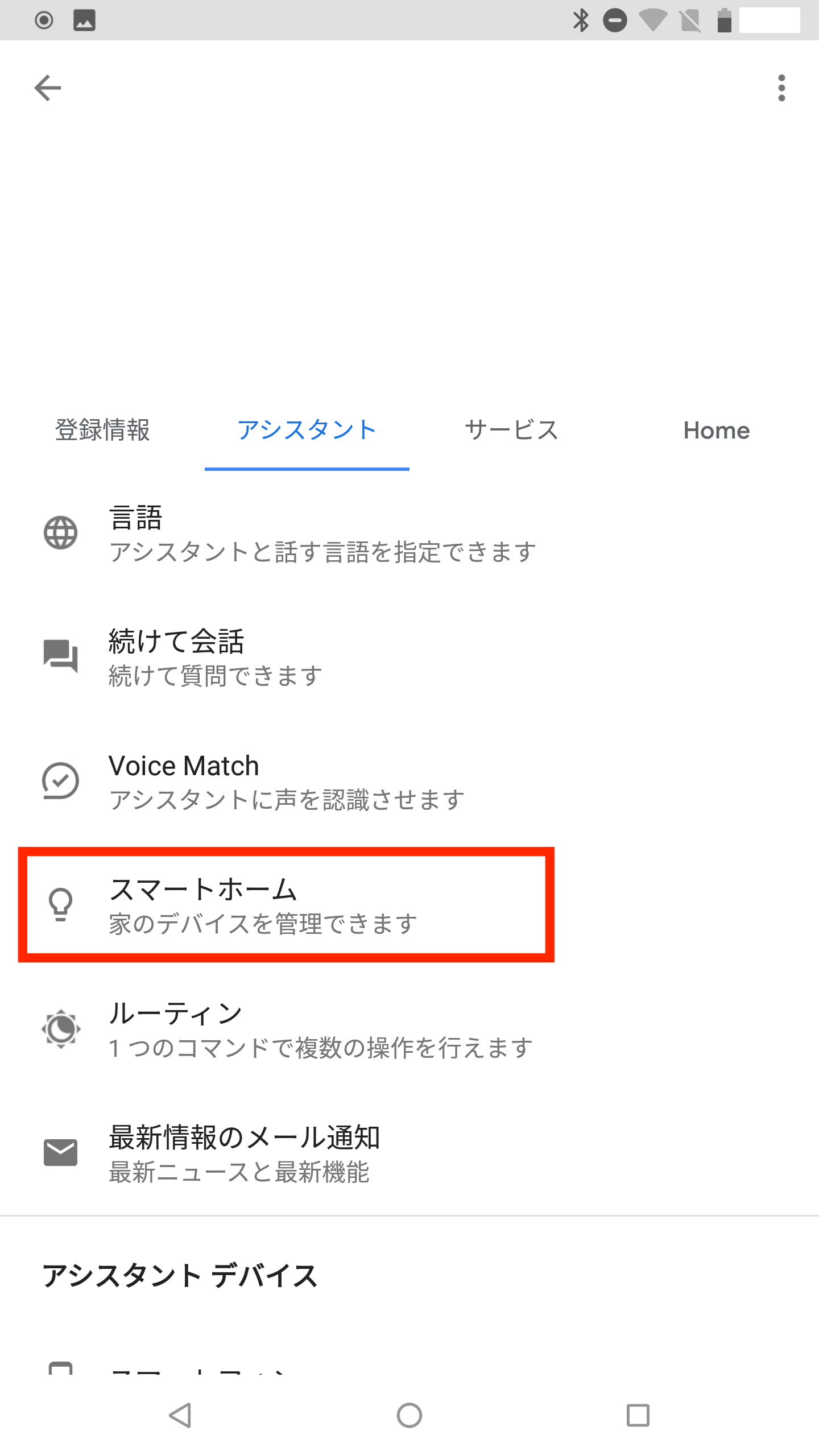
5)画面右下の[+]をタップします。
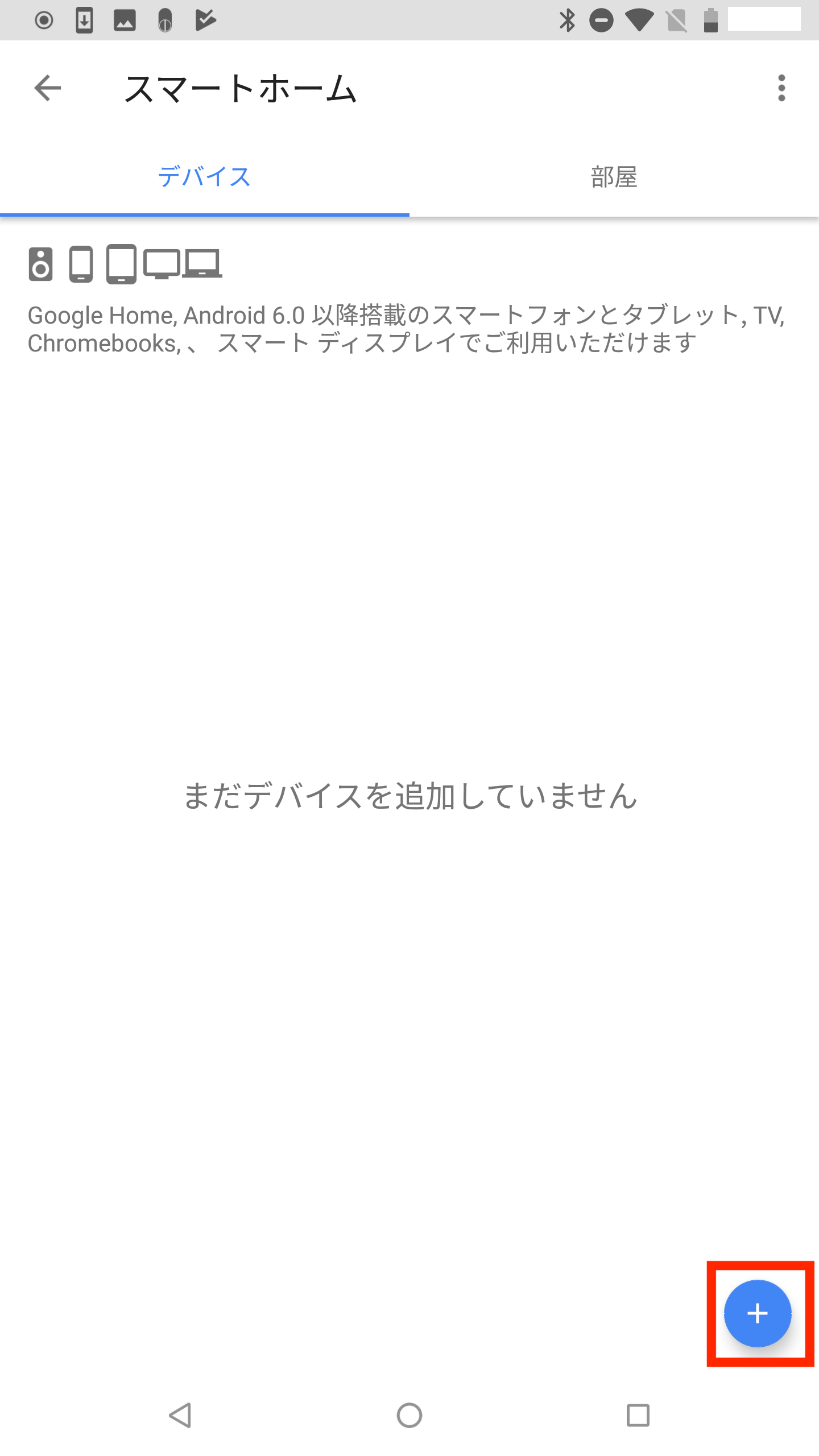
6)設定可能なアプリ一覧が表示されます。検索窓より「Qrio Lock」を検索します。
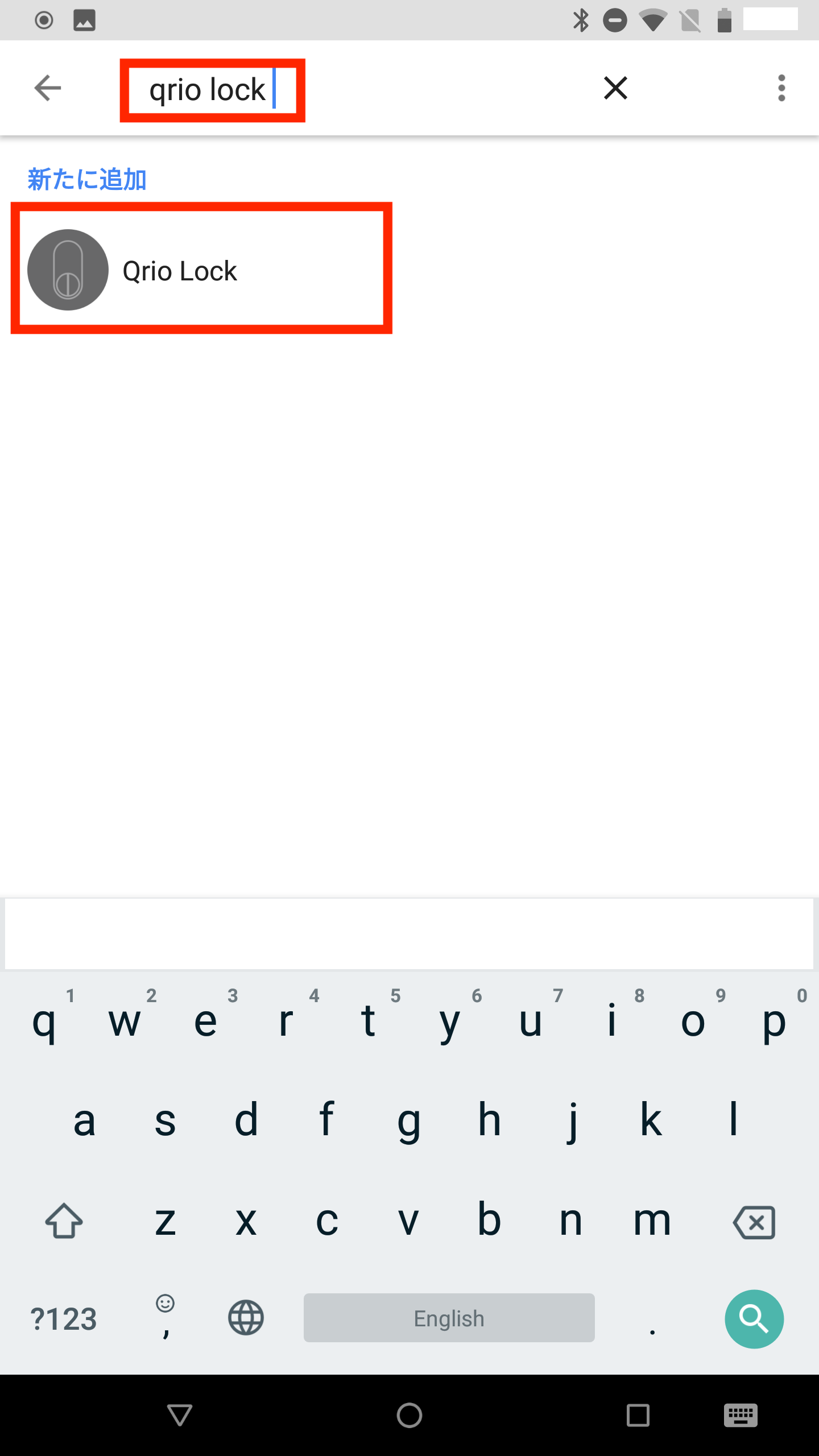
7)Qrio Lockアプリへのログイン画面が起動します。
Qrio Lockアプリで使用されている[メールアドレス]および[パスワード]を入力します。
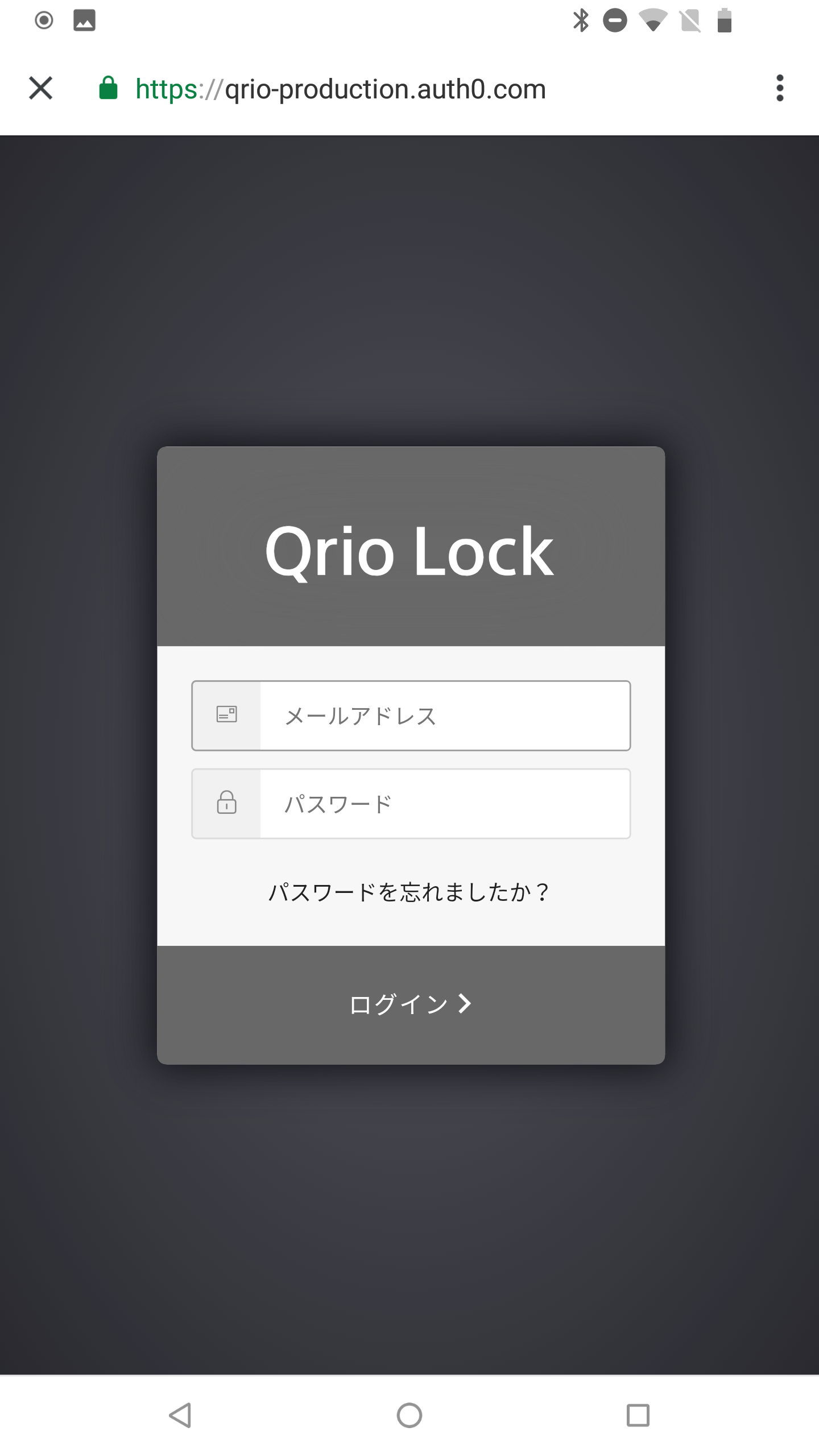
8)入力後、Google Assistantアプリからの接続許可を求められますので[緑色チェック✅]を選択し許可します。
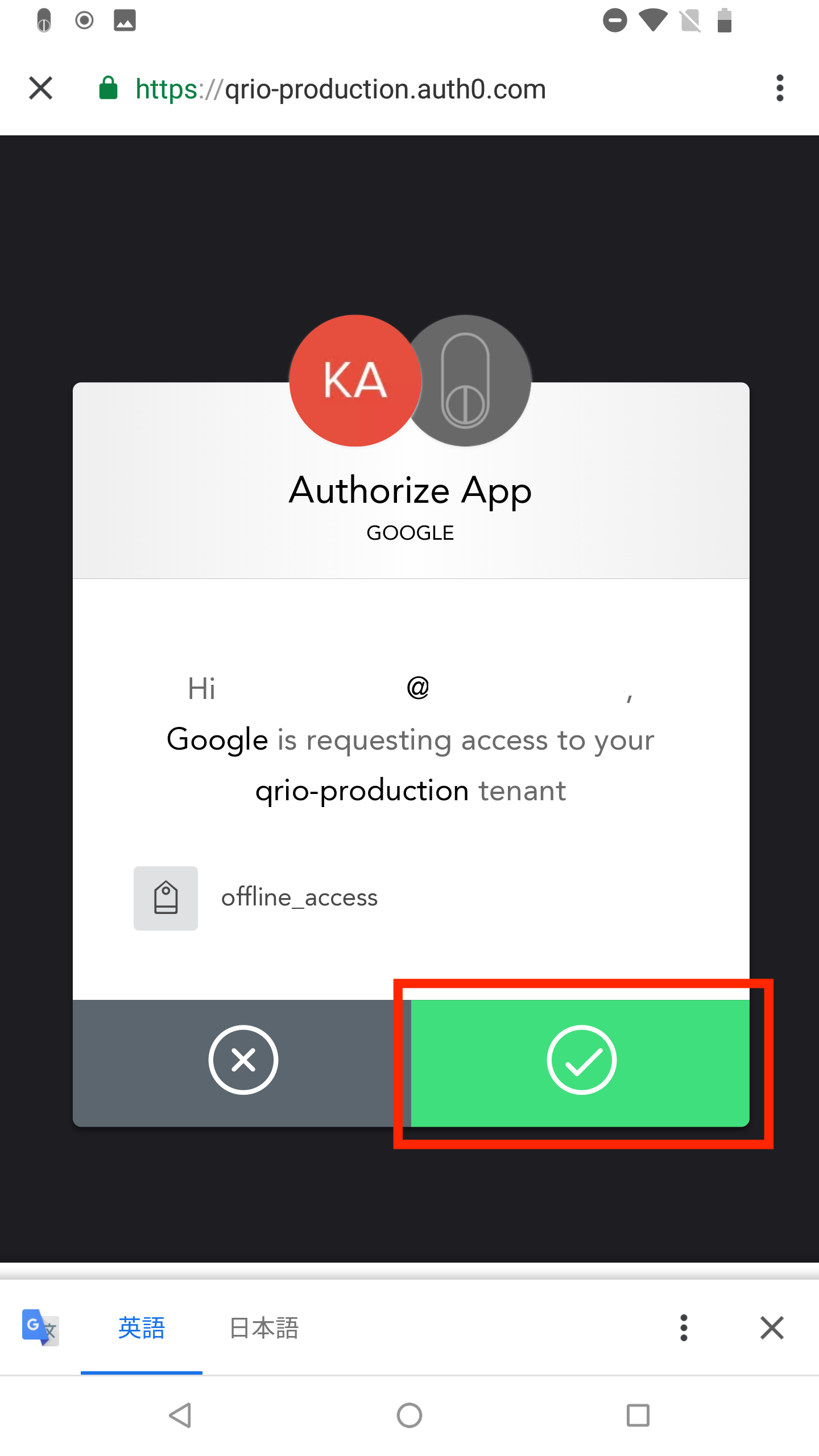
9)Qrio Lockアカウントへリンクされます。
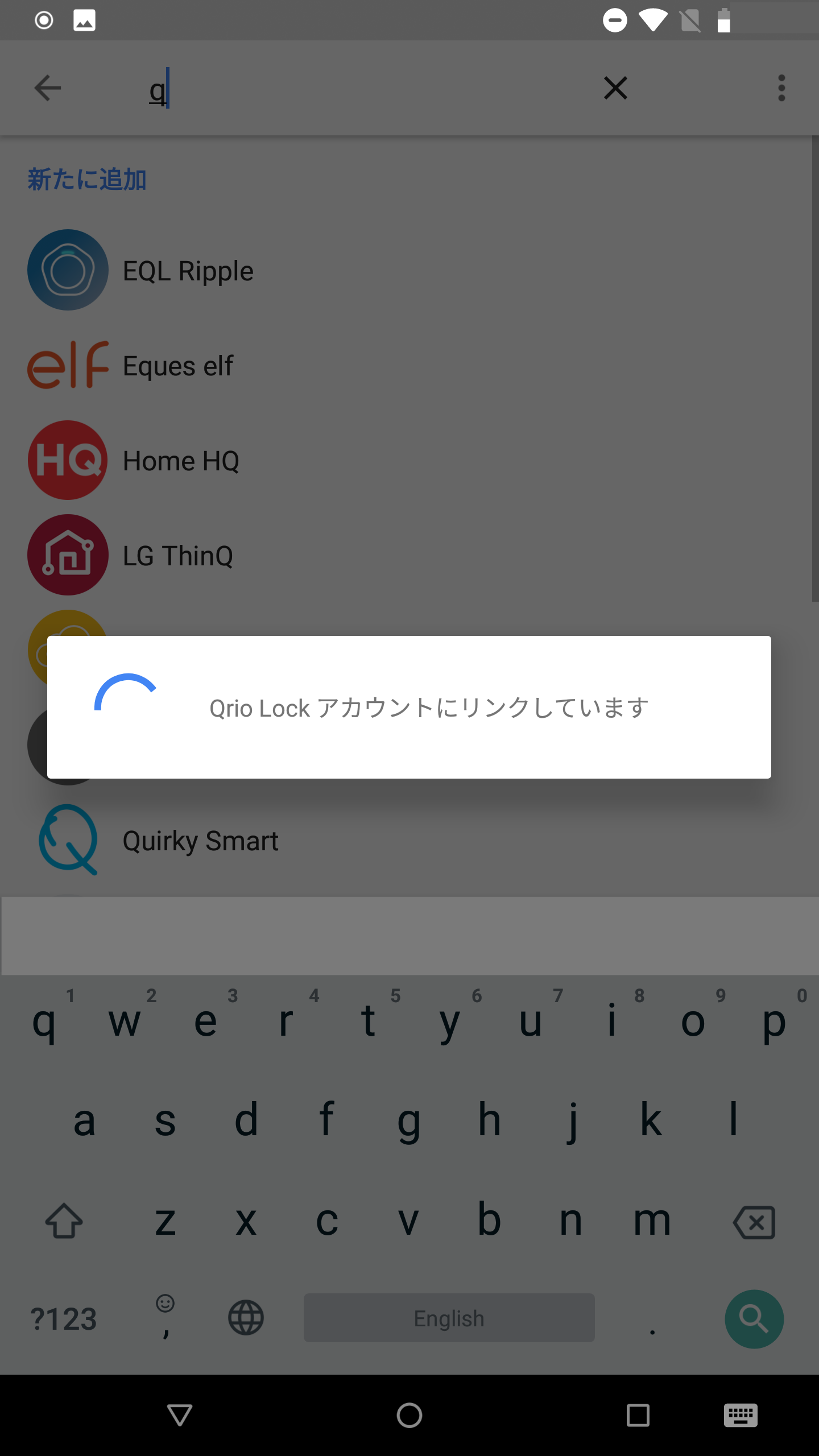
10)リンク完了後、[OK]をタップします。
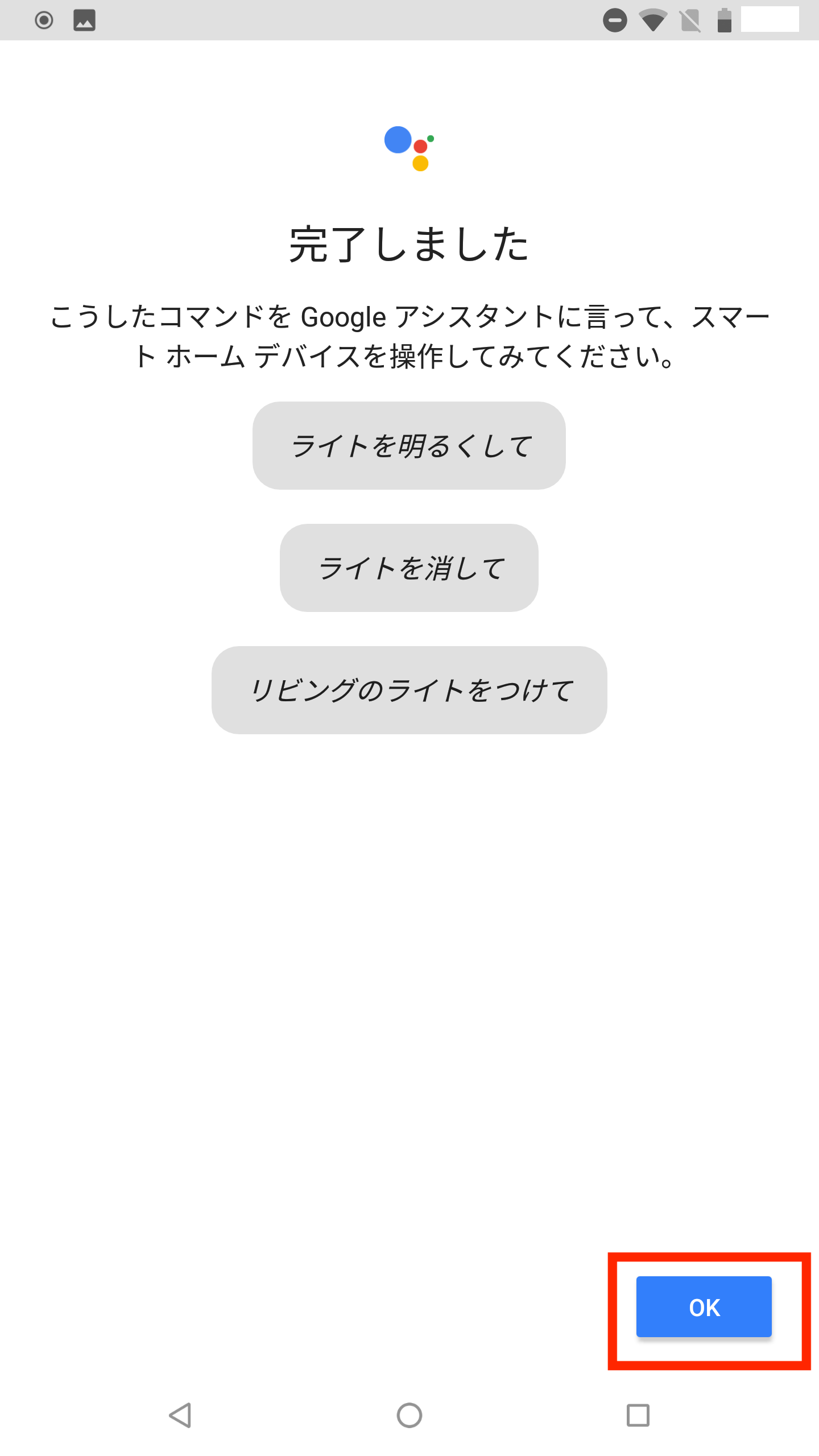
11)デバイス一覧へお使いのQrio Lockが登録されていることを確認し、[完了]をタップします。
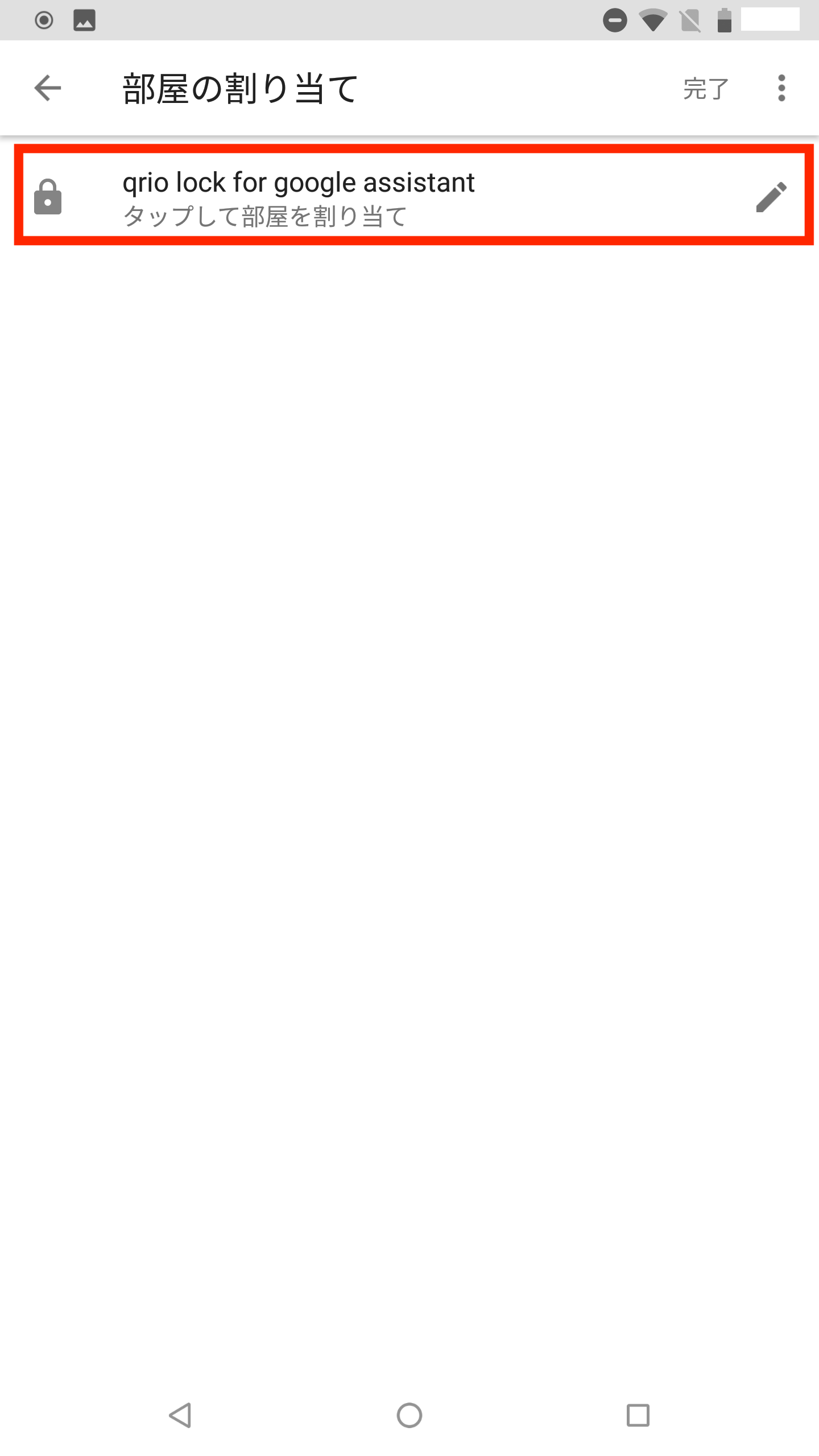
12)再度、デバイス一覧から該当のQrio Lockを選択します。
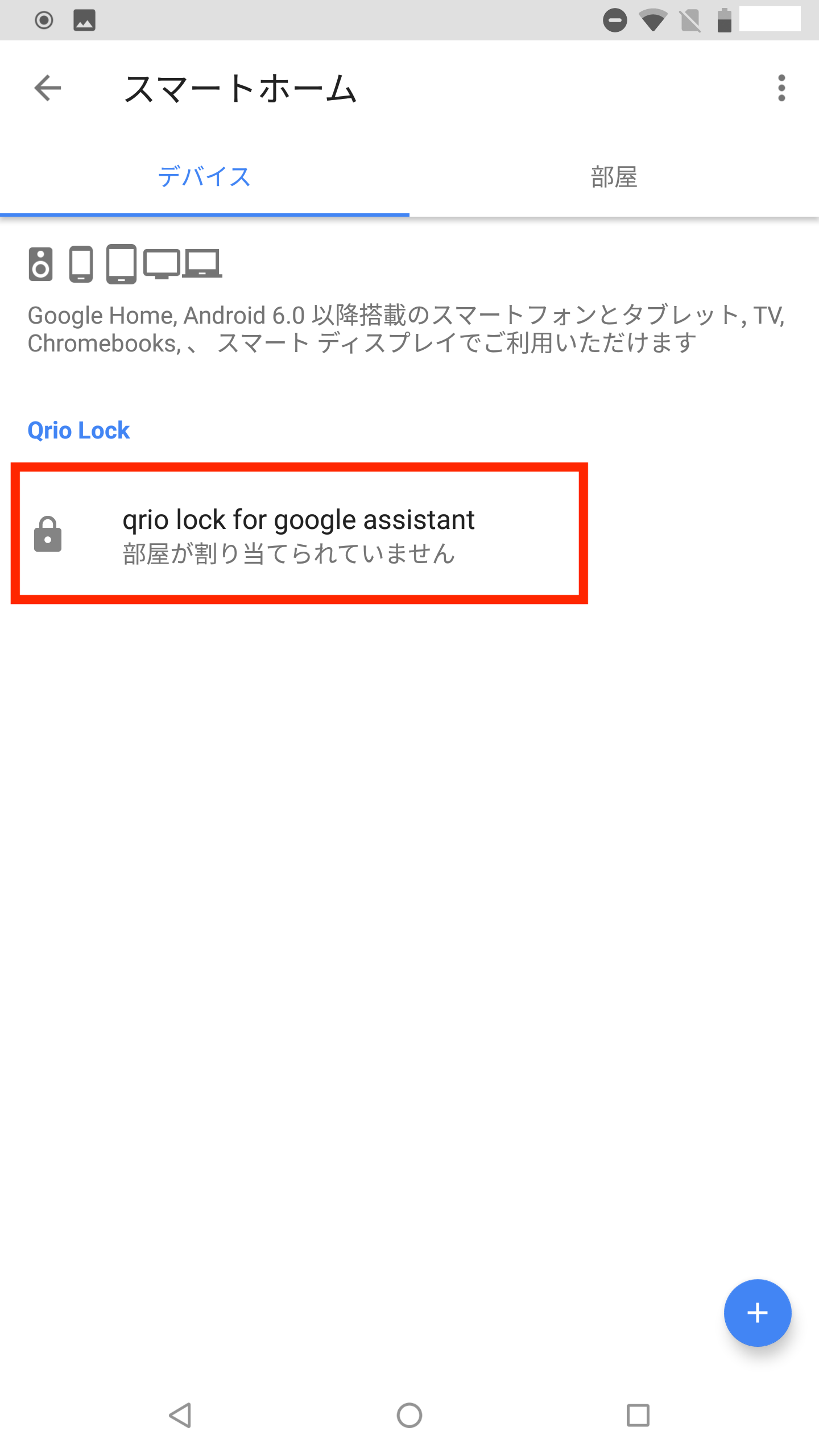
13)[ニックネーム]をタップします。
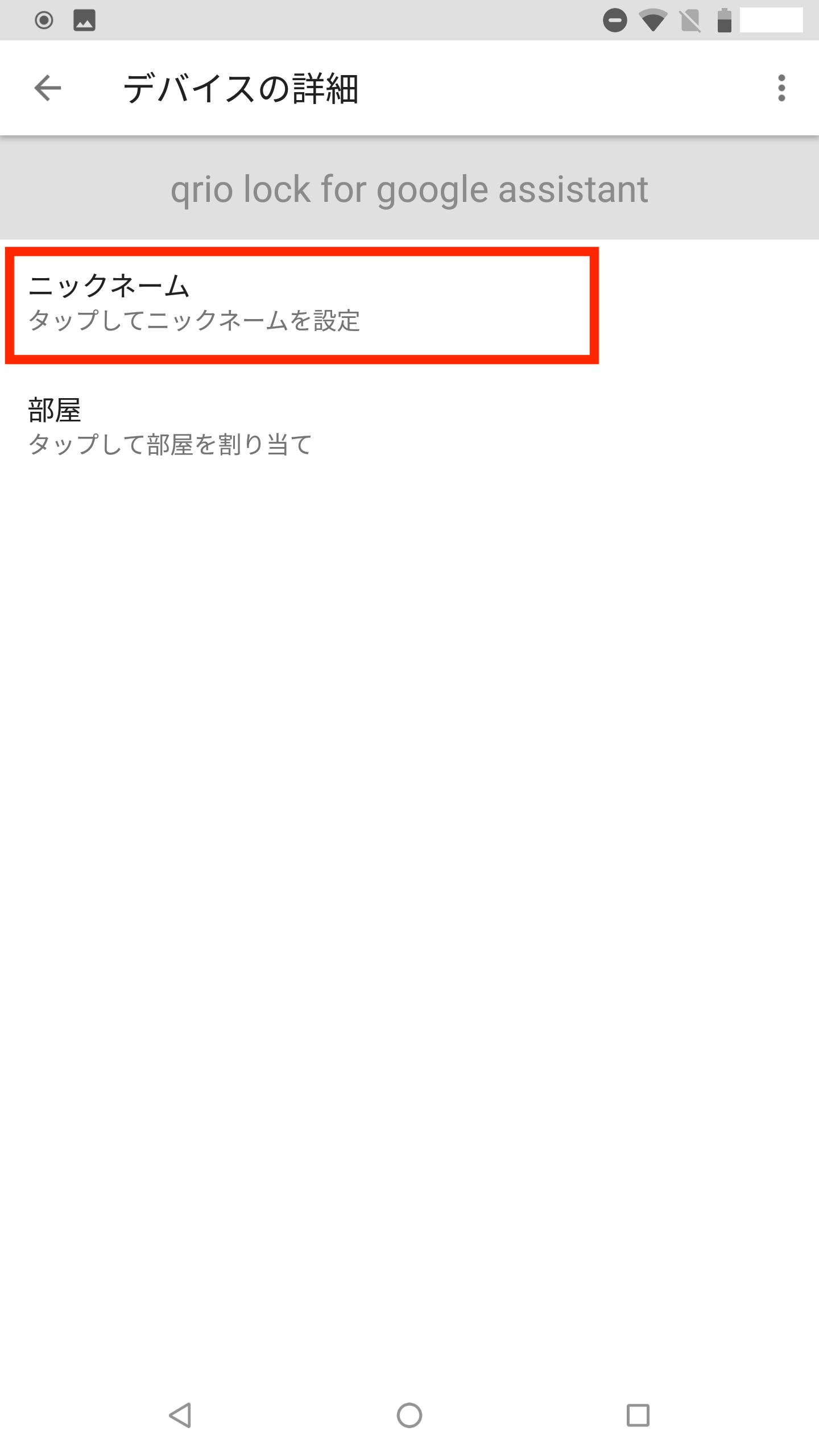
14)ニックネームを設定します。(本例では「玄関」と設定)
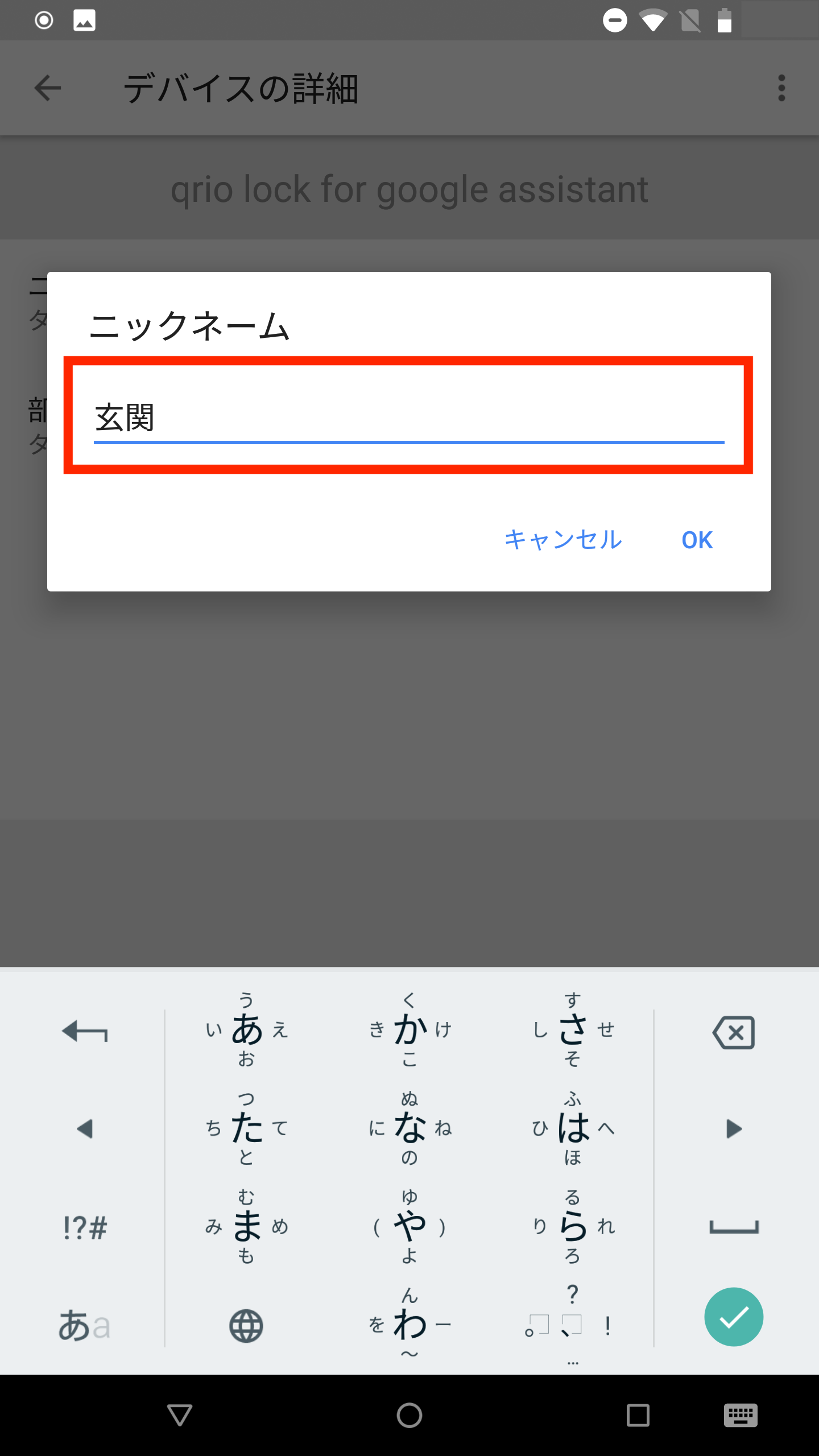
15)ニックネーム「玄関」でQrio Lockの施錠操作、施錠確認が行えます。
施錠操作する :「玄関をロックして」、「玄関の鍵を閉めて」、「玄関の鍵をかけて」
施錠状態を確認する:「玄関の鍵は閉まってる」
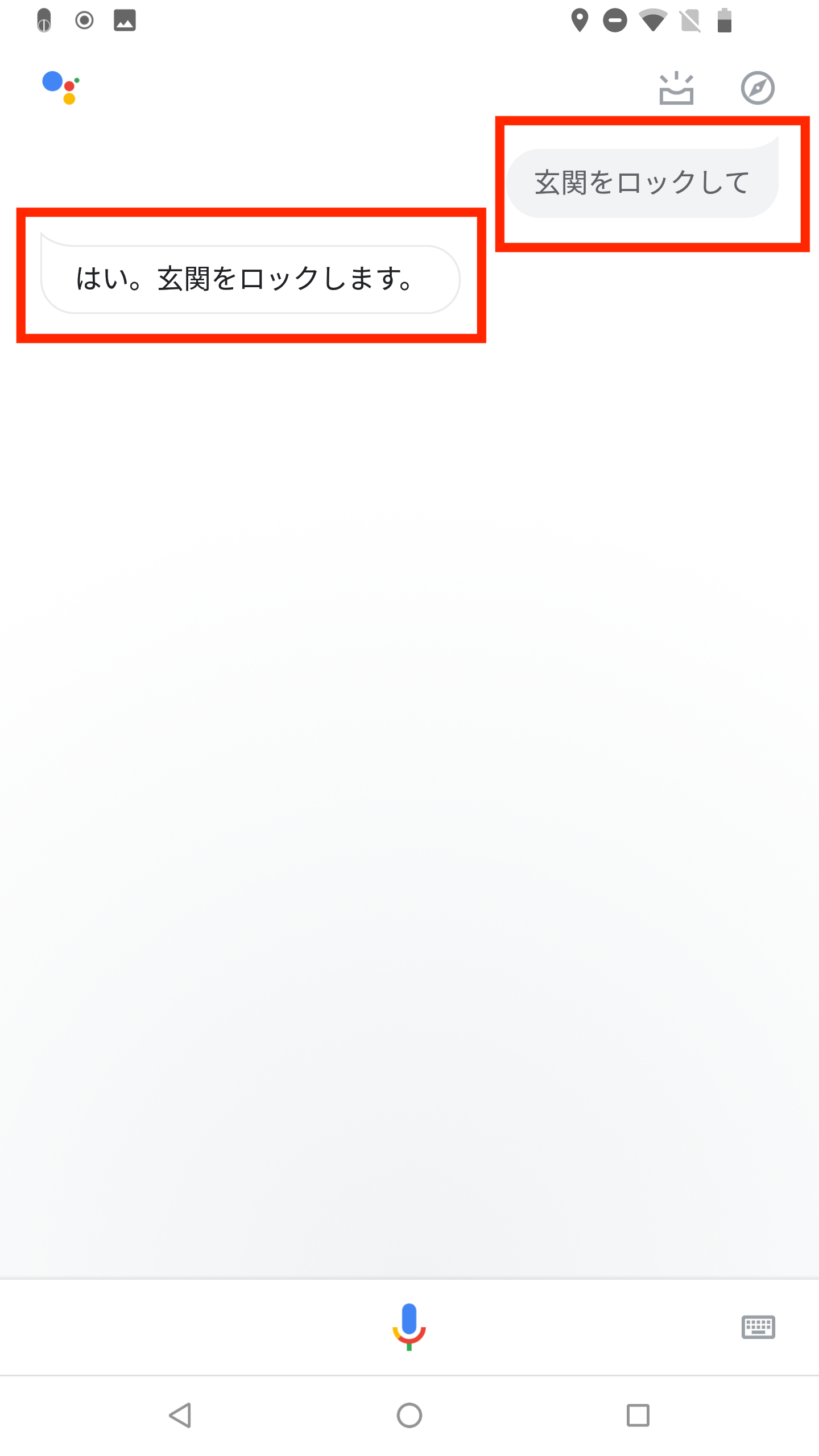
合カギを受け取ることができません
合カギを受け取る側で使用されているアプリバージョンをご確認ください。
■アプリバージョン:1.2.3以前の場合
最新版のアプリから招待された合カギを受け取ることはできません。
(Qrio Lockアプリの解施錠画面へ遷移されます。)
お手数ですが、最新版(1.2.4以上)のアプリへバージョンアップをお願いします。
■アプリバージョン:1.2.4以降の場合
・発行された合カギの招待URLが24時間以上経過している可能性があります。
・発行された合カギが削除されている可能性があります。
・すでに他アカウントにて受け取り済みの可能性があります。
※招待URLの共有方法の変更をお試しいただくことで改善される可能性があります。
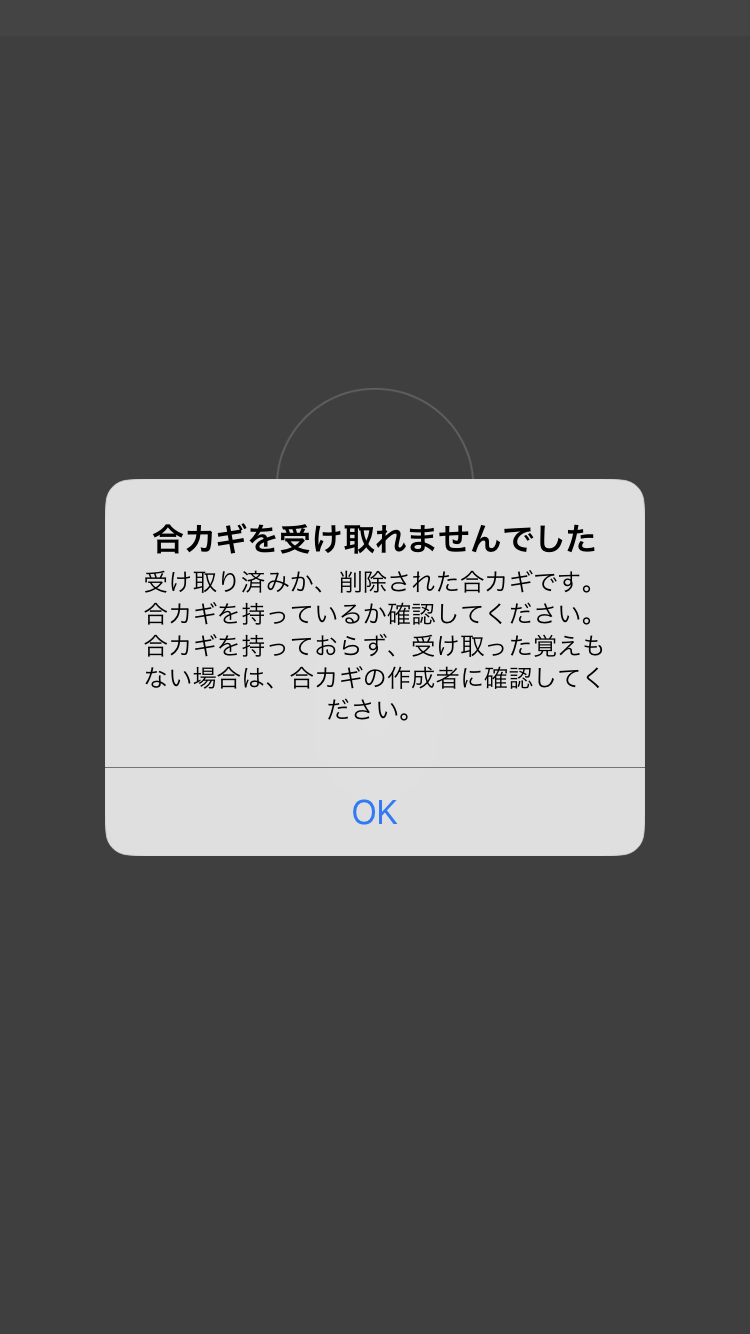
「ハンズフリー解錠が有効になりました」プッシュ通知が来たあとに、ロックに近づきましたが、「ハンズフリー解錠をはじめます」プッシュ通知が来ません ただし、その状態でスマートフォンをスリープ状態から解除したら「ハンズフリー解錠をはじめます」プッシュ通知が来て自動解錠されました
以下の操作をお試しください。
[iOS版をご利用の場合]
・スマートフォンにSIMカードを挿入し、モバイルネットワーク設定をONにしていただく
・スマートフォンのWi-Fi設定をONにしていただく
・Qrio Lockアプリの「ロック設定」→「ハンズフリー解錠」に表示されるロックの位置が、設置場所から大幅にずれている場合は位置情報を再取得していただく
・上記の動作を行ったあと、スマートフォン本体を再起動していただく
[Android OS版をご利用の場合]
・スマートフォンにSIMカードを挿入し、モバイルネットワーク設定をONにしていただく
・スマートフォンのWi-Fi設定をONにしていただく
・スマートフォンの設定より、「Google」→「位置情報」→「モード」を「高精度」に変更していただく (※1)
・スマートフォンの設定より、「Google」→「位置情報」→「スキャン」の「Wi-Fiのスキャン」と「Bluetoothのスキャン」をONにしていただく (※1)
・スマートフォンに独自の省電力機能がある場合はOFFにしていただく
・スマートフォンに省電力機能の付いたアプリをインストールしている場合はアンインストールしていただく
・Qrio Lockアプリの「ロック設定」→「ハンズフリー解錠」に表示されるロックの位置が、設置場所から大幅にずれている場合は位置情報を再取得していただく
・上記の動作を行ったあと、スマートフォン本体を再起動していただく
また、Android 6.0以上のスマートフォンで上記の操作を試しても改善しない場合は、以下の操作もお試しください。
・スマートフォンの設定の「バッテリー」→「省電力機能の対象外アプリ」に、Qrio Lockアプリを追加していただく (※1) (※2)
(※1)機種によって設定項目が若干変わる可能性があります。
(※2)ハンズフリー解錠は、Android 6.0で導入されたDozeモードの有効下でも動作するように設計されていますが、一部機種で正常に動作しない可能性があるためです。
ジオフェンスはどこで使われていますか
ロックから一定距離を離れたことを検知するために利用しています。
ジオフェンスを検知するには、スマートフォンの位置情報設定をONにする必要があります。
また、以下の設定を行うとジオフェンスの精度が向上しますので、ハンズフリー解錠の利用時に設定することを強く推奨いたします。
・スマートフォンにSIMカードを挿入し、モバイルネットワーク設定をONにしていただく
・スマートフォンのWi-Fi設定をONにしていただく
ビーコンはどこで使われていますか
ロックに近づいたことを検知するために利用しています。
ビーコンを検知するには、スマートフォンのBluetooth設定と位置情報設定をONにしていただく必要があります。
ハンズフリー解錠をONにするとステータスバーに「ハンズフリー解錠が設定されています」の通知が表示されるのはなぜですか
Qrio Lockアプリが起動していない状態でもジオフェンスとビーコンが検知できるように、Android OSのフォアグラウンドサービスという仕組みを利用しているためです。
ハンズフリー解錠がONであるにも関わらず、この通知が表示されていない場合は、ハンズフリー解錠が正常に動作しない可能性がありますので、以下の操作をお試しください。
・スマートフォンの設定より、「アプリと通知」→「通知の設定」→「通知」→「Qrio Lock」をONにしていただく
・Qrio Lockアプリからハンズフリー解錠を一度OFFにして再度ONにしていただく



